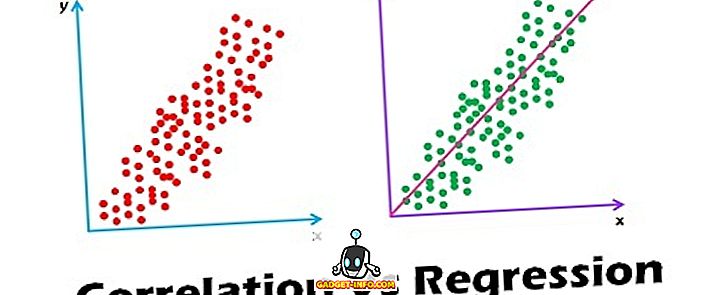Honing tipkovničkih prečaca najbolji je način da budete produktivni na Windows PC ili Mac računalu. Prečaci na tipkovnici olakšavaju i ubrzavaju izvršavanje zadataka bez pomicanja miša. Uz platforme na radnoj površini, postoje i razni kul tipkovni prečaci specifični za aplikacije trećih strana. Jedan takav app koji omot u nekim stvarno zgodan tipkovni prečaci je VLC Media Player. Aplikacija je go-to rješenje kada je u pitanju gledanje videa za mnoge i ako ste jedan od puno, ovdje su 22 korisne VLC tipkovničke prečace za Windows i MacOS trebali koristiti:
1. Cijeli zaslon
Prozori: F
macOS: Command + F
Najbolji način za gledanje omiljenih videozapisa u VLC-u jest ulazak u cijeli zaslon. Pa, ova jednostavna prečica omogućuje da se koristi jedna od najčešće korištenih funkcija VLC-a.
2. Zatvorite FullScreen
Windows: Esc
macOS: Esc
Ako namjeravate ući u fullscreen mod, tada se morate izvaditi iz njega. Tipka Escape pomoći će vam da brzo izađete iz cijelog zaslona.
3. Pauza / reprodukcija
Windows: Razmaknica
macOS: Razmaknica
To može biti prilično neugodno da kliknete na gumb pauzu kada iznenada morate pauzirati i upravljati nečim ili brzo pauzirati videozapis na određenoj sceni. Možete pritisnuti tipku Razmaknica za brzo pauziranje videozapisa i ponovno ga pritisnite za nastavak reprodukcije s iste scene.
4. Uključite / isključite titlove
Windows: V
macOS: S
Titlovi su korisni za razumijevanje videozapisa na stranim jezicima ili samo kako biste osigurali da ne propustite ništa što je navedeno u videozapisu. Možete brzo uključiti ili isključiti titlove pomoću prečaca na tipkovnici.
5. Skoči naprijed / natrag
Windows: Ctrl + lijevo / desno (kratko), Alt + lijevo / desno (srednja). Shift + lijevo / desno (dugo)
macOS: Command + Ctrl + lijevo / desno (kratko), Command + Option + lijevo / desno (srednja), Command + Shift + lijevo / desno (dugo)
VLC vam omogućuje brzo kretanje naprijed ili natrag pomoću tipkovničkih prečaca, tako da nećete morati napraviti precizne klikove samo da biste ponovili scenu koju ste propustili. Osim toga, nudi više prečaca za pomicanje naprijed ili natrag vlastitim tempom. Ovdje kratka znači 3 sekunde, srednja znači 10 sekundi, a duga znači 1 minutni skok.
6. Kontrola glasnoće
Windows: Ctrl + strelica gore / dolje
macOS: Naredba + strelica gore / dolje
Glasnoća je jedna od najosjetljivijih funkcija bilo kojeg multimedijalnog playera, nikad ne znate kada će vam trebati piercing ili umirujuće uho. Možete koristiti prečac u VLC za brzo smanjivanje ili povećanje glasnoće. Pritiskom i držanjem prečaca za glasnoću brzo ćete pomaknuti klizač pa pokušajte dodirnuti više puta da biste ga jednostavno prilagodili.
7. Isključivanje zvuka
Windows: M
macOS: Command + Option + Dolje
Prilagodba glasnoće je važna, ali brzo uklanjanje zvuka vrlo je zgodno. Misliš da tvoja mama zove dok ti je glasnoća previsoka? Jednostavno koristite mute tipkovni prečac da biste isključili zvuk.
8. Otvorite Datoteka
Windows: Ctrl + O
macOS: Command + O
Pomoću ove prečice možete brzo pristupiti prozoru otvorenih medija. Ovdje možete pregledavati računalo da biste potražili medijske datoteke i reproducirali ih u VLC media playeru.
9. Promijenite omjer slike
Windows: A
macOS: A
Na temelju vaše razlučivosti zaslona, prozor za reprodukciju u VLC možda neće ispravno stati na zaslon. Srećom, pomoću prečaca možete brzo promijeniti omjer širine i visine prozora.
10. Upravljanje odgodom titla
Windows: Smanjite "G", povećajte "H"
macOS: Smanjite "H", povećajte "J"
To može biti stvarno teško osigurati titl sinkronizirati s video, a izgrađen-in sustav sinkronizacije može biti teško eksperimentirati s. Prečaci su mnogo lakši za korištenje i omogućuju vam da brzo povećate ili smanjite odgodu titlova i vidite rezultate u stvarnom vremenu.
11. Upravljanje kašnjenjem zvuka
Windows: Smanjite "J", povećajte "K"
macOS: Smanjite "F", povećajte "G"
Slično kao i za titlove, sinkroniziranje zvuka s videom također može biti veliki problem. Srećom, prečaci za povećanje ili smanjenje kašnjenja olakšavaju sinkronizaciju zvuka.
12. Pomaknite okvir po kadru
Windows: E
macOS: E
Svoj videozapis možete premjestiti okvir po kadar da biste vidjeli svaki detalj scene. Samo pritisnite tipku E da biste pomaknuli videozapis po kadru.
13. Sakrij Kontrole
Windows: Ctrl + H
macOS: Command + H
Ako ne želite ići preko cijelog zaslona, ali želite da videozapis zauzme veći dio zaslona kako biste uklonili smetnje, možete jednostavno sakriti sve kontrole u VLC-u. Pomoću ove prečice možete brzo sakriti kontrole ili ih vratiti ako su već skriveni.
14. Postavke pristupa
Windows: Ctrl + P
macOS: Command + P
Ako volite da se zabavljate s VLC-ovim postavkama kako bi radili prema vašim potrebama, onda će vam ovaj mali prečac sigurno uštedjeti dva klika.
15. Upravljanje oznakama
Windows: Ctrl + B
macOS: Command + B
VLC omogućuje označavanje videozapisa na određeno vrijeme reprodukcije, tako da možete jednostavno nastaviti gledati videozapis s mjesta na kojem ste ga ostavili. Ako želite iskoristiti sve prednosti ove značajke, često trebate pristupiti Upravitelju oznaka da biste se prebacivali između multimedijskih datoteka. Ova prečica će vam pomoći uštedjeti vrijeme i olakšati upravljanje oznakama.
16. Otvorite i spremite popis za reprodukciju
Windows: Otvori "Ctrl + L", Spremi "Ctrl + Y"
macOS: Otvori "Command + L", spremi "Command + Y"
Postoje dobre šanse da već imate više popisa za reprodukciju. Možete koristiti otvoreni prečac popisa za reprodukciju da biste otvorili sve svoje popise za reprodukciju i upravljali njima. Novostvoreni popis za reprodukciju možete spremiti i pomoću prečaca za spremanje popisa za reprodukciju.
17. Reproduciraj sljedeći ili prethodni zapis u popisu
Windows: Sljedeće "N", prethodno "P"
macOS : Sljedeće "Naredba + tipka sa strelicom udesno", prethodna "Command + Left Arrow Key"
Kada uživate u svom popisu za reprodukciju, može biti malo frustrirajuće koristiti miša za igranje prave staze. Pomoću tih prečaca možete brzo reproducirati sljedeću ili prethodnu pjesmu na popisu.
18. Promijenite način zumiranja
Windows: Z
macOS: Z
Možete pritisnuti Z za brzo kretanje između načina zumiranja. Načini uključuju Double, Quarter i Half. Zum će raditi samo kada je VLC u prozoru.
19. Pristupite izborniku Efekti i filtri
Windows: Ctrl + E
macOS: Command + E
Efekti i filtri su nedvojbeno jedan od najpristupačnijih prozora u programu VLC Media Player, jer su ovdje dostupne sve opcije sinkronizacije i uređivanja videozapisa i zvuka. Prečac će vam zasigurno pomoći brže doći.
20. Pogledajte Vrijeme reprodukcije
Prozori: T
macOS: T
Ako brzo morate vidjeti koliko je vremena prošlo i koliko vremena je preostalo dok je u punom zaslonu, nema potrebe za pomicanjem pokazivača miša. Jednostavno pritisnite T i vidjet ćete vrijeme reprodukcije u gornjem desnom kutu.
21. Promijenite brzinu reprodukcije
Windows: Povećajte "+", smanjite "-"
macOS: Povećajte "Command and +", smanjite "Command + -"
Ubrzanje ili usporavanje reprodukcije važno je za brzo preskakanje ili usporavanje staze radi boljeg razumijevanja. Pomoću ovih prečaca možete brzo povećati i smanjiti brzinu reprodukcije.
22. Snimite snimku zaslona
Windows: Shift + S
macOS: Shift + S
VLC media player omogućuje vam brzo snimanje zaslona videozapisa kako biste ga spremili kao sliku. Samo pritisnite Shift + S tijekom reprodukcije videozapisa i snimit će se snimak zaslona i spremiti u mapu "Pictures". Možete ga koristiti u načinu rada po kadar za snimanje preciznih slika video sadržaja.
Otpustite miš i isprobajte ove VLC tipkovničke prečace
To su najkorisniji VLC tipkovnički prečaci koji će vas zasigurno učiniti produktivnima i pomoći da se brzo poduzmu zajedničke akcije na media playeru. Naravno, trebat će vam neko vrijeme da ovladate svim tipkovničkim prečacima, ali kada se jednom naviknete, stvari će vam postati puno brže. Pa, to je sve s moje strane, ali voljeli bismo čuti od vas. Recite nam tipkovničke prečace koje najviše koristite na VLC Media Playeru.