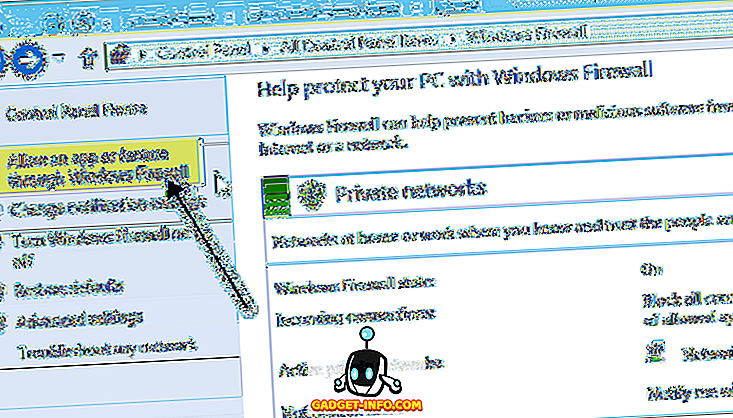Ako ste PC igrač, ne možete poreći činjenicu da morate koristiti Steam. Valve's Steam je globalni lider u digitalnoj distribuciji igara i usluga povezanih s igrama. Steam ima čak i vlastitog klijenta za jednostavno i učinkovito upravljanje igrama. Možda ste dugogodišnji korisnik Steama, ali činjenica je da postoji mnogo alata skrivenih ispod različitih izbornika Steamove aplikacije i web portala, za koje možda niste svjesni. Da, govorim o raznim Steam trikovima koji će vam pomoći poboljšati cjelokupno Steam iskustvo. Dakle, bez daljnjih poteškoća, ovdje je 15 kul Steam trikova koje trebate znati:
1. Dodajte ne-parne igre u svoju knjižnicu
Sigurno nisu sve igre koje kupite kupljene putem Steama. Mogli ste ih otkupiti od EA's Origin-a ili drugih portala koji vam nude popuste kada Steam nije. Bilo kako bilo, to može biti gnjavaža za povezivanje i druženje s prijateljima na toj igri bez Valve's Steam. Srećom, Steam ima ugrađenu značajku koja omogućuje dodavanje ne-Steam naslova vašem Steam klijentu. Da biste to učinili, slijedite korake u nastavku:
- Otvorite Steam klijent i idite na opciju "Games" u traci izbornika. Odaberite "Dodaj ne-parnu igru u moju knjižnicu" .

- Proces je prilično jednostavan. Prikazat će vam se popis programa i aplikacija instaliranih na vašem sustavu. Jednostavno odaberite potvrdni okvir pored naslova koje želite dodati, a zatim kliknite gumb "Dodaj odabrane programe" u donjem desnom kutu da biste ih dodali na popis Steam-a.

2. Skupna instalacija / deinstalacija igara
Sigurna je da je ugrađena aplikacija sustava Windows za instaliranje i deinstaliranje aplikacija dovoljna za većinu vaših potreba, ali još uvijek nedostaje mogućnost da sve iz sustava očisti, što uključuje stavke registra i ostale podatke koji su ostali. Nadalje, Windows usluga ne može zajednički deinstalirati aplikacije. Ali opet, zašto se morate bojati ako imate Steam. Još 2014. godine, Steam je dodao novu funkcionalnost svom klijentu, što vam omogućuje da instalirate i deinstalirate igre iz svoje biblioteke, štedeći tako mnogo prostora. Učiniti tako:
- Otvorite svoju knjižnicu Steam i prebacite se na “List View” klikom na ikonu popisa u gornjem desnom kutu.

- Nakon što završite, u biblioteci možete odabrati više igara tako da držite pritisnut gumb Ctrl i odaberete igre lijevim klikom miša. Kada završite s odabirom, jednostavno kliknite desnom tipkom miša i odaberite “Instaliraj” ili “Deinstaliraj”, ovisno o vašem izboru.

3. Napravite pričuvne igre za spremanje
Vjerojatno mislite da Steam Cloud automatski podržava sve vaše igre, zar ne? Pa, ima i onda ne. Pod time mislim da Steam samo pohranjuje podatke spremljene igre na poslužitelje Valvea, a to je i samo naslov koji podržava ovu značajku. Ali što ako naiđete na situaciju u kojoj se vaš sustav ruši ili dobro, sve se događa i morate ponovno instalirati igre. Naravno, kupljene igre još uvijek ostaju u vašoj biblioteci, ali morat ćete se naljutiti na svog davatelja internetskih usluga tako da ponovno preuzmete nastupe podataka o igri. Pa, srećom za vas, Steam vam pomaže u izradi sigurnosnih kopija cijelih podataka o igri na vanjsku pohranu, kako biste ih ubuduće lako obnovili. Ako želite izraditi sigurnosnu kopiju podataka o igri, slijedite korake u nastavku:
- Krenite prema svojoj knjižnici i kliknite desnom tipkom miša na igru po svom izboru i odaberite "Backup Game Files" . Pojavit će se dijaloški okvir s popisom svih instaliranih igara, što vam omogućuje da odaberete koje naslove želite izraditi.

- Pojavit će se dijaloški okvir u kojem ćete moći odabrati odredište za izradu sigurnosne kopije. Odaberite mjesto po svom izboru klikom na "Pregledaj", a kada završite, kliknite "Dalje" da biste nastavili s izradom sigurnosne kopije. Steam će sada kopirati sve podatke o igri na odabranu lokaciju.

- Da biste vratili te sigurnosne kopije, jednostavno se prijavite na svoj Steam račun, zatim otvorite mapu za backup i pokrenite datoteku "steambackup.exe" i nastavite s zaslonskim uputama kako biste vratili sve što je sigurno i zdravo.
Napomena - Dok je Steamova rezervna jedinica odlična, neće stvarati sigurnosne kopije modova, prilagođenih datoteka za konfiguriranje ili igara koje koriste instalatere treće strane ili igara koje nisu Steam, koje ste dodali Steamu pomoću gore navedene metode.
4. Podijelite svoje igre sa svojom obitelji
Steam je premijerni portal za digitalnu distribuciju igara. Ali nije moguće da svatko može priuštiti sve igre koje netko želi. Što je još gore, boli je kad vidite mlađeg brata koji igra igru koju ste doista željeli igrati, ali novac ste potrošili na neku drugu igru. I sada vam neće dopustiti da igrate preko njegovog računa jer se boji da ćete možda upropastiti njegove igre i njegove razne uspjehe u igri.
Pa, Valve ne razumije ovu situaciju i pružio je jednostavno i divno rješenje, to jest obiteljsko dijeljenje. Ono što ova značajka u suštini čini jest da dopušta jednom članu obitelji da dijeli svoju kupljenu igru s drugim članom obitelji putem Steama . Da biste to učinili, slijedite naš detaljni vodič o tome kako dijeliti igre Steam pomoću dijeljenja obitelji Steam.

5. Prikažite FPS brojač u igri
Tako ste upravo kupili novi GPU za vaš sustav i izgleda sjajno. Ali kako ćete se pokazati prijateljima koji to ne mogu vidjeti? Mislim da svi znamo da brojevi ne lažu. Pa, barem u većini slučajeva. Broj na koji mislim, u ovom slučaju, je vaš FPS metar. Za bilo kojeg igrača, FPS metar je bitan alat znanja, koji mu pomaže da odluči koje postavke najbolje odgovaraju sustavu za pristojnu sesiju igranja. U idealnom slučaju, ako je vaš FPS u rasponu od 30-60, igra se smatra igrivom. Ali kako vidite ovu poznatu FPS metru o kojoj govorim u igri?
Dok neke igre nude mogućnost prebacivanja FPS metra unutar same igre, to nije jedinstvena značajka. No, ne brinite, Valve ga je uspio popraviti pružanjem značajke za prikaz FPS mjerača u svim igrama koje su dodane Steamu. Da biste to učinili, slijedite korake u nastavku:
- Pređite na opciju "Steam" u traci izbornika i odaberite "Settings" .

- Kada stignete tamo, idite na karticu "U igri" i označite potvrdni okvir pored "Omogući prekrivanje parom dok ste u igri" . Kada završite s tim, jednostavno prijeđite na opciju "In-game FPS counter" ispod te odaberite mjesto za FPS metar koji odgovara vašem ukusu.

- I to je to. Otvorite igru po svom izboru i svjedočit ćete FPS metru na zadanom mjestu.

6. Promijenite lokaciju instaliranja
Dakle, vaše igre su pohranjene na tom tromom disku, i osjećate potrebu, potrebu za brzinom? Možda želite sve svoje igre gurnuti na taj brzi SSD, ili možda imate novi HDD koji je navodno brži od postojećeg i želite premjestiti sve svoje igre tamo. U svakom slučaju, nadam se da ćete shvatiti da jednostavno premještanje mape za instalaciju neće učiniti trik, nego će vam zbuniti sve podatke o igri. Ali ne uzrujavati se, Valveov Steam vam pruža jednostavan način da prebacite instalirane igre, i to također sa samo nekoliko klikova. Učiniti tako,
- Otvorite svoju knjižnicu i kliknite desnom tipkom miša na igru koju želite premjestiti i odaberite "Svojstva" .

- Pod karticom "Local Files", na dnu, vidjet ćete gumb "Move Install Folder" . Jednostavno kliknite na to i slijedite upute na zaslonu.

7. Promijenite izgled i osjećaj Steama
Sada, tko ne voli prilagođavati izgled i osjećaj bilo čega što bi odgovaralo nečijem ukusu. Iako je izvorno Steam sučelje samo po sebi sjajno, nema razloga da ga ne mijenjate prema svojim željama. Pa, Valve to priznaje i ima ugrađenu opciju za mijenjanje kože klijenta. Možete promijeniti izgled klijenta Steama slijedeći korake navedene u nastavku:
- Imajte na umu da dok vam Valve dopuštaju da promijenite skinove, on ne pruža nikakve dodatne skinove unutar svog klijenta. Morate najprije skinuti skinove koje volite odavde, ili, alternativno, izgraditi vlastite skinove od nule pomoću alata koji se nalazi ovdje.
- Kada preuzmete Steam Skin, kopirajte ih u Steamovu instalacijsku mapu. Zadana lokacija je "C: Programske datoteke (x86)" Parne skine " .
- Nakon lijepljenja datoteka kože, otvorite Steam klijent i kliknite na opciju “Steam” u traci izbornika i odaberite “Settings” .

- Kad stignete, idite na karticu "Sučelje" i odaberite skin koji ste upravo preuzeli. Kada završite, pritisnite “OK” . Sada ćete morati ponovno pokrenuti Steam Client .

- I to je to. Steam Client će se ponovno pokrenuti i vaša nova koža će se učitati . Ako želite primijeniti istu kožu koju sam koristio, to je koža "Air For Steam" i može se naći ovdje.

8. Power-Up s poboljšanom parom
Valve's Steam usluga je praktički najbolja usluga distribucije digitalnih igara, ali Steam klijent nije besprijekoran. Ona dolazi s vlastitim nizom kritika, nedostaju im neke značajke koje zaista mogu 'poboljšati' cjelokupno iskustvo Steam-a. Zajednica je to uzela u obzir i prešla na razvoj “Enhanced Steam”, proširenja web-preglednika koji mijenja način na koji pristupate Steamu iz vašeg preglednika .
Poboljšani Steam svojim korisnicima nudi mnoštvo novih značajki kao što su cijene igara s drugih web portala, navodeći pakete igara, prikazujući korisniku koliko vremena treba da završi priču, ukloni konstantne i dosadne zahtjeve za provjeru dobi i mnogo više. Da biste koristili Enhanced Steam, jednostavno preuzmite nastavak preglednika za vaš odgovarajući preglednik.

9. Pomagač inventara pare
Kao što je gore navedeno, Steam klijent je super, ali nije savršen. Ako ste korisnik klijenta Steam, zasigurno ste naišli na gnjavažu koja dolazi zajedno s procesom upravljanja inventarom. Ali to je mjesto gdje dolazi parni inventar. Trenutno dostupan samo za Google Chrome, ovo proširenje preglednika čini ponavljajući i nezgrapni proces prodaje, kupnje i trgovanja na Steamu mnogo lakšim i jednostavnijim .
Proširenje dolazi s nizom novih dodataka Steam Inventory-u, kao što su kupnja i prodaja artikala brzo bez neprestanih potvrda, prikazivanje trgovinskih ponuda, prilagodba cijena na temelju fluktuacije tržišta i još mnogo toga. Proširenje možete preuzeti ovdje i promijenite način na koji upravljate inventarom.

10. Prikaz sati provedenih na paru
Sigurno ima mnogo igara u svakoj od naših knjižnica koje smo proveli bezbroj sati. Ali što ako ti kažem da postoji način da se to promijeni? Ne, ne govorim o uklanjanju igre, nego umjesto toga mislim na čin mijenjanja 'nebrojenog' dijela na prilično mjerljiv.
Web stranica - Steam Time, samo pokazuje koliko sati ste “protraćili” dok ste igrali igre na Steamu. Da biste to učinili, jednostavno otvorite web-stranicu ovdje i unesite svoj Steam ID u okvir za unos teksta i odaberite "show me: D" .

Iako sam potrošio samo 38 sati, to je zato što je većina mojih igara instalirana izvan Steam klijenta, ali vaša bi možda bila veća. Voljela bih vidjeti vrijeme koje ste proveli (ili potrošili) na Steamu u odjeljku za komentare u nastavku.
11. Poštena para
Koliko vas zapravo vjeruje da su videozapisi prikazani na stranici opisa igre na Steamu stvarni prikaz igre? Ako to učinite, onda ne možete biti pogrešniji. Gotovo 90% tih videozapisa je iz snimke motora, a ne stvarne performanse u igri. Dakle, što činite u to vrijeme? Instalirate Fair Steam, to je ono što.
Fair Steam je divan mali Google Chrome dodatak koji dodaje stvarni videoigr iz YouTubea u Steam Store. To vam omogućuje pregledavanje realističnog prikaza elemenata igre u realnom vremenu i donošenje mudre odluke o tome hoće li kupiti igru ili ne. Fair Steam možete instalirati odavde.

12. Što svi možemo igrati?
Dakle, imaš hrpu prijatelja koji besposleno sjedi u svojim domovima na lijenom nedjeljnom popodnevu, i odlučiš se zajedno igrati igru za više igrača. Ali kako provjeriti što sve igre možete igrati zajedno? U idealnom slučaju, trebate pregledavati profil svakog igrača i vidjeti što sve igre imaju, a zatim provjeriti svoju biblioteku i konačno uskladiti popis igara kako bi na kraju dobili popis uobičajenih igara . Ali srećom za vas, postoji web stranica koja može obaviti ovaj zadatak za vas. Da biste to učinili, slijedite korake u nastavku:
- Jednostavno se uputite na What Can All Play, i unesite svoj Steam ID i prijateljev Steam ID i kliknite na Submit .

- Web stranica će sada skenirati kroz popis igara na svakom profilu i na kraju vam pokazati uobičajene igre.

13. Provjerite vrijednost vašeg računa
Gledanje sati koje ste izgubili je jedna stvar, ali gledanje novca koji ste potrošili je nešto potpuno drugačije. Sigurno ste kupili razne predmete iz trgovine, pa čak ste postigli dosta u svijetu igara dostupnih na Steamu. Ali kako sve to pokazati pred svijetom? Pa, tu je divan mali portal koji procjenjuje vaš profil, kako bi vidjeli koja je vrijednost vašeg Steam računa.
Da biste procijenili svoje, jednostavno idite na web-mjesto SteamDB kalkulatora i unesite Steam ID zajedno s valutom po vašem izboru. Zatim kliknite na gumb "Razočarani životom" . Web stranica će sada prikazati vrijednost vašeg Steam računa, a ako imate nešto slično mojim ocjenama, sigurno ćete biti razočarani.

14. Koliko dugo treba udariti
Sigurno ste sigurno instalirali neke igre temeljene na priči na vašem sustavu, i unatoč tome što su proveli više sati na toj igri, morate osjetiti da možda ovo nikamo ne dolazi. Pomisao na "koliko dugo dok ne završim ovu zabavu?" Je prešla gotovo svaki igrač barem jednom tijekom igranja. Srećom, tu je web-lokacija koja vam može odgovoriti na to pitanje.
Jednostavno pređite na How Long To Beat i unesite Steam ID. Portal će sada analizirati sve vaše igre, kao i vaš napredak u njima, a zatim prikazati ukupnu količinu sati koja je potrebna kako bi se igra završila.

15. Ubrzajte svoje Steam preuzimanja
Steamovi poslužitelji su uvijek iznova hvaljeni jer su jedan od najboljih za bilo koji portal za igre. To se, rekao je, sasvim je moguće da možda ne bi što najviše iz njih, i može biti patnje s sporim ili ne do brzine download brzine. Ako je to slučaj, možete pogledati naš detaljni vodič o tome kako povećati brzinu preuzimanja u sustavu Steam.

Napravite najviše iz pare s tim parni trikovi
Bilo da je to uz pomoć službenog klijenta ili web portala, Steam je definitivno vrhunski portal koji će zadovoljiti sve vaše potrebe za igranjem. Nadam se da ćete uz pomoć popisa nekih od najboljih parnih trikova moći najbolje iskoristiti usluge Valvea. Dakle, isprobajte ove Steam trikove i podijelite s nama svoja iskustva u odjeljku komentara kako biste nam javili kako su vam ti trikovi pomogli.