Jedna od mnogih prednosti kupnje u Appleovom ekosustavu s Macom je uspješna App Store. Bez obzira što želite učiniti na vašem Mac računalu, šanse su da ćete pronaći aplikaciju za nju. Međutim, postoje određene aplikacije koje su dostupne samo za Windows, a iako postoje alternative za Mac, u određenim situacijama možda ćete morati (ili želite) držati se Windowsovih programa koje ste ranije koristili. Dakle, ako imate Windowsovu aplikaciju koju morate pokrenuti na MacOS-u, pročitajte naprijed kako biste saznali kako se može pokrenuti na vašem Macu.
Različiti načini pokretanja Windows aplikacija na Macu
1. Vinarija Wineskin
Wineskin je alat koji se koristi za izradu portova Windows softvera za MacOS. Ono što aplikacija radi jest da stvara omot za Windowsovu aplikaciju koju želite pokrenuti, tako da je možete izvršiti na Macu. Wineskin je potpuno besplatan i omogućit će vam izradu omota za bilo koju aplikaciju koju želite pokrenuti na Macu.
Da biste počeli koristiti Wineskin, najprije ga morate preuzeti.
Nakon što to učinite, jednostavno slijedite niže navedene korake kako biste pokrenuli Windowsovu aplikaciju na vašem Mac računalu:
Napomena : Radi ilustracije, koristim aplikaciju pod nazivom HTMLasText, koja pretvara HTML kod u obične tekstualne datoteke. Aplikacija je dostupna za Windows, a ako želite pratiti ovaj vodič, trebate ga preuzeti.
- Najprije raspakirajte HTMLasText zip datoteku koju ste preuzeli i pokrenite Wineskin Winery. Kada prvi put pokrenete Wineskin, popis instaliranih motora i " omotna verzija " bit će prazni. Stoga ćemo ih prvo morati instalirati. Već sam prije koristio Wineskin, tako da popis nije prazan u mom slučaju.
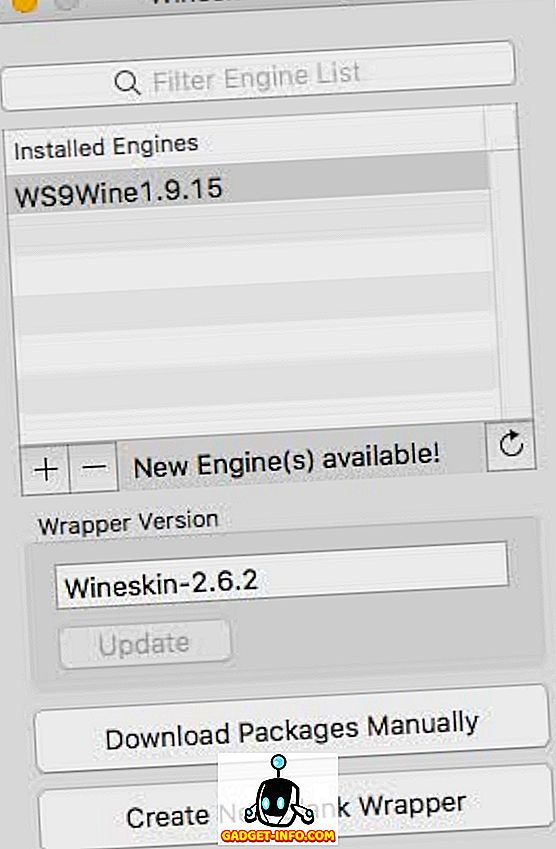
- Jednostavno kliknite na ikonu plus, a zatim odaberite najnoviji motor koji je dostupan (u mom slučaju to je bio WS9Wine1.9.14). Kliknite na " Preuzmi i instaliraj ".
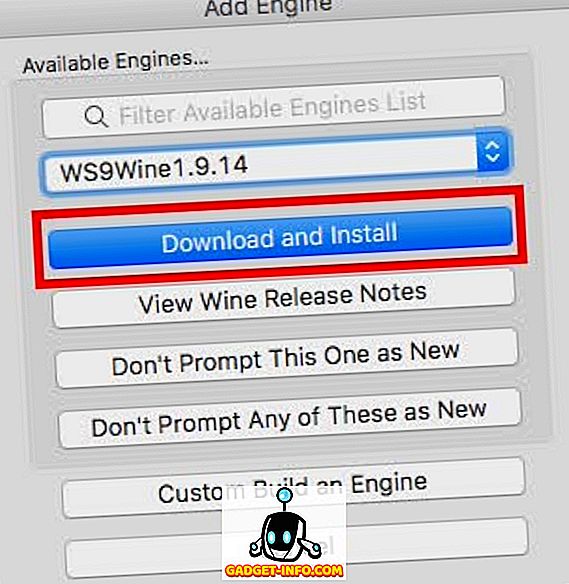
- Kliknite na " Create New Blank Wrapper ", unesite naziv omota. Koristim " HTMLWrapper " kao ime. Zatim kliknite na "Ok".
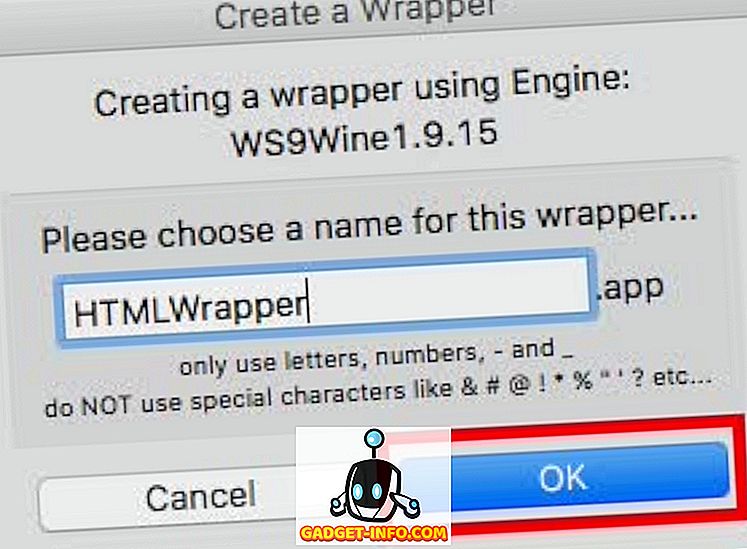
- Wineskin će početi stvarati prazan omot. Ako se od vas zatraži da instalirate neke dodatne pakete, svakako omogućite Wineskin da ih instalira. Nakon nekog vremena, Wineskin će vam reći da je omot napravljen.
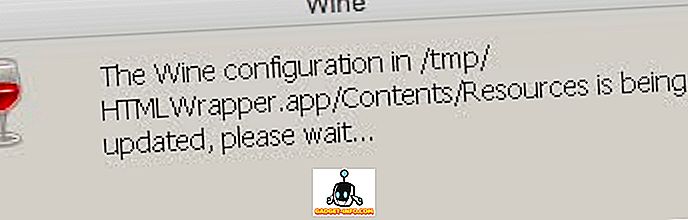
- Kliknite na " View Wrapper in Finder ".
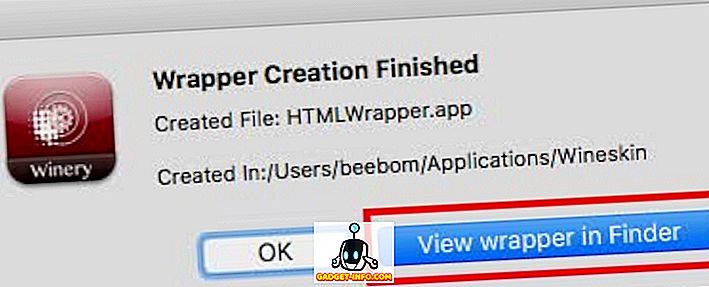
- U prozoru Findera koji se otvara, kliknite desnom tipkom miša na omot koji ste upravo izradili i odaberite " Prikaži sadržaj paketa ".
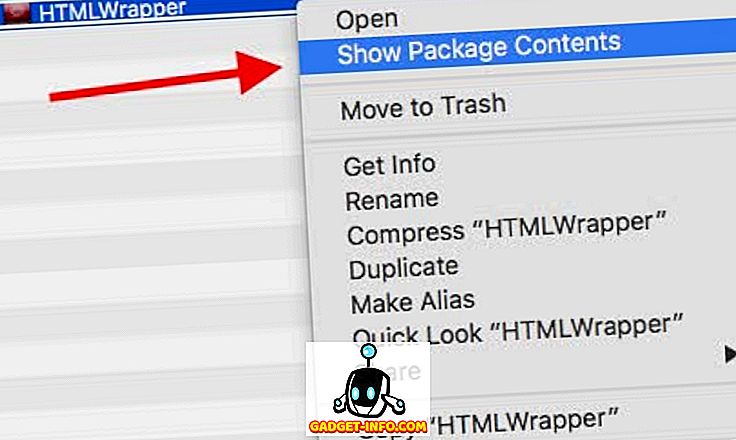
- Dođite do drive_c -> Program Files . Stvorite novu mapu po nazivu aplikacije koju želite pokrenuti (HTMLasText, u ovom slučaju), a zatim kopirajte datoteku HTMLasText.exe koju ste preuzeli i zalijepite je u tu mapu. Sada se vratite na glavni prozor omotača (onaj u kojem ste odabrali "Prikaži sadržaj paketa" iz) i dvaput kliknite na omot . U prozoru koji se otvori, kliknite na "Napredno" .
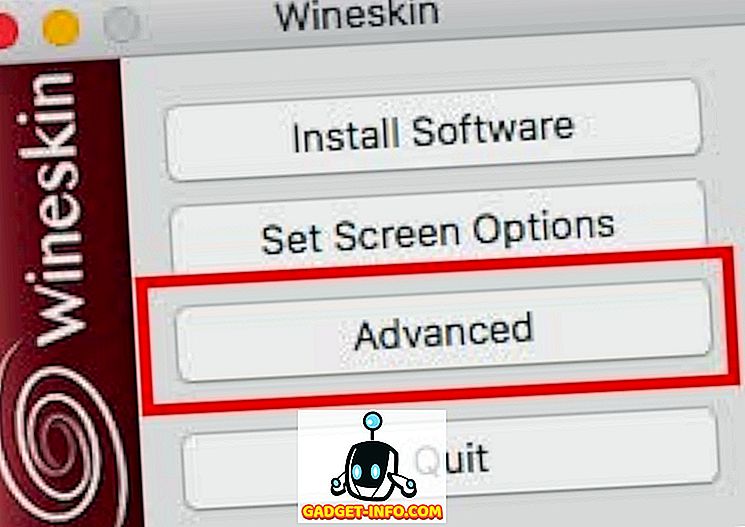
- To će otvoriti još jedan prozor. Kliknite na "Browse" i odaberite datoteku htmlastext.exe koju ste kopirali u drive_c -> Program Files -> HTMLasText . Ostavite preostale opcije netaknutim.
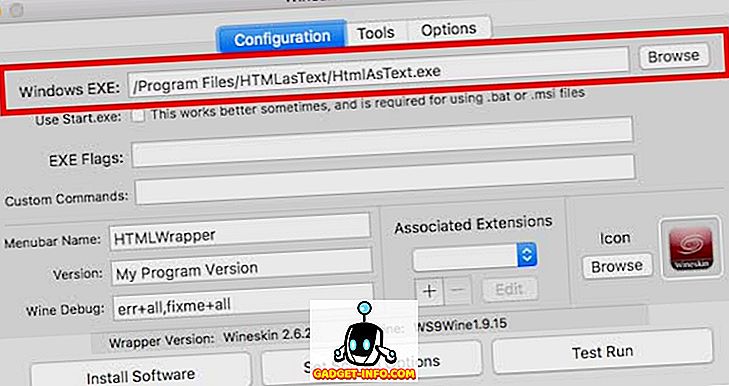
- Kliknite na " Test Run " (" Pokreni test "), a nakon nekog vremena na vašem će se Mac računalu početi prikazivati aplikacija sustava Windows.
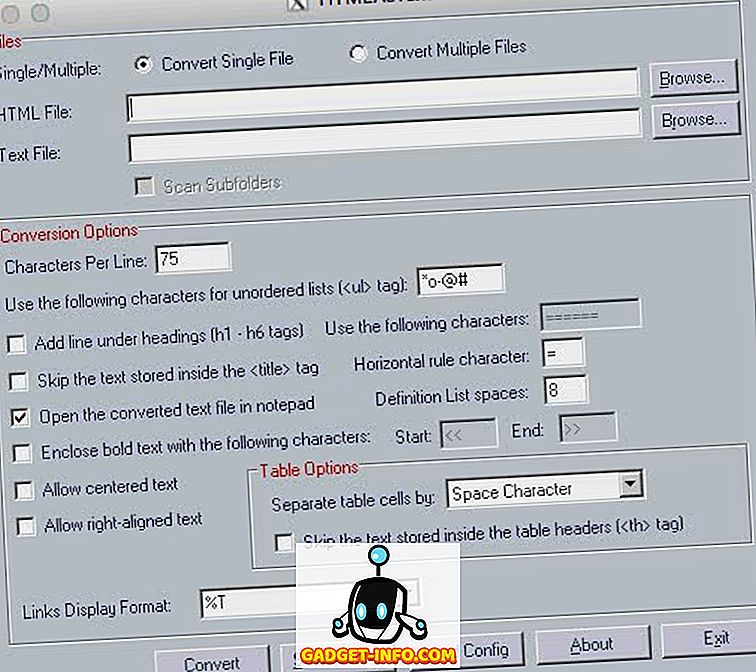
Napomena : U slučaju da aplikacija koju želite pokrenuti ima instalacijski program, jednostavno odaberite instalacijski program u izborniku Browse, a umjesto da kliknete na “Test Run”, kliknite na “Install Software”.
Pa, to je sve što ste trebali učiniti da biste dobili Windowsovu aplikaciju koja radi na vašem Macu. Imajte na umu da ova metoda možda neće raditi za sve aplikacije, ali to obično čini. Po mom iskustvu, pokušati koristiti ovu metodu za pokretanje teških igara obično ne radi, ali možda imate više sreće.
U slučaju da Wineskin ne radi za vas, možete isprobati sljedeću metodu.
2. Codeweavers CrossOver
CrossOver, od strane Codeweavers je bitno izgrađen oko Wineskin Winery wrapper sama. Međutim, za razliku od Wineskina, CrossOver aplikacija je komercijalna i dostupna je za kupnju (za 15.950 USD), no aplikacija također nudi i probnu verziju od 14 dana, koju možete preuzeti s web stranice Codeweavers.
CrossOver službeno podržava veliki broj Windowsovih aplikacija, a ako imate bilo kakvih problema s korištenjem službeno podržanih aplikacija, možete nazvati tehničku podršku i definitivno će je pokušati popraviti za vas. Da biste počeli koristiti CrossOver za pokretanje Windows aplikacija na Mac računalu, jednostavno slijedite korake u nastavku:
- Nakon što instalirate CrossOver, jednostavno ga pokrenite i kliknite na “ Install a Windows Application ”.
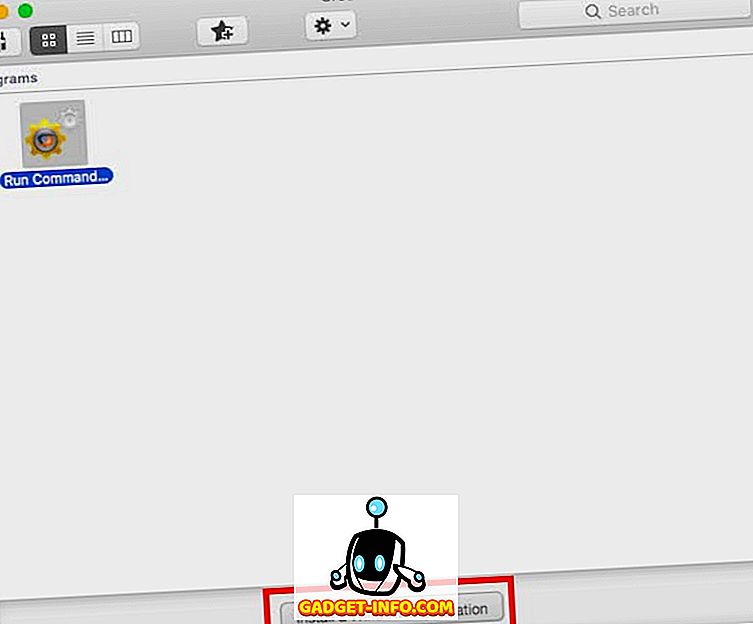
- U prozoru koji se otvori, počnite upisivati ime aplikacije koju želite instalirati. Padajući okvir dinamički će se ažurirati da bi se prikazale službeno podržane aplikacije koje odgovaraju nazivu koji ste unijeli. Ako ne možete pronaći naziv aplikacije koju želite pokrenuti (kao što je slučaj s HTMLasTextom), jednostavno odaberite " Nenavedeno ".

- Kliknite Nastavi.
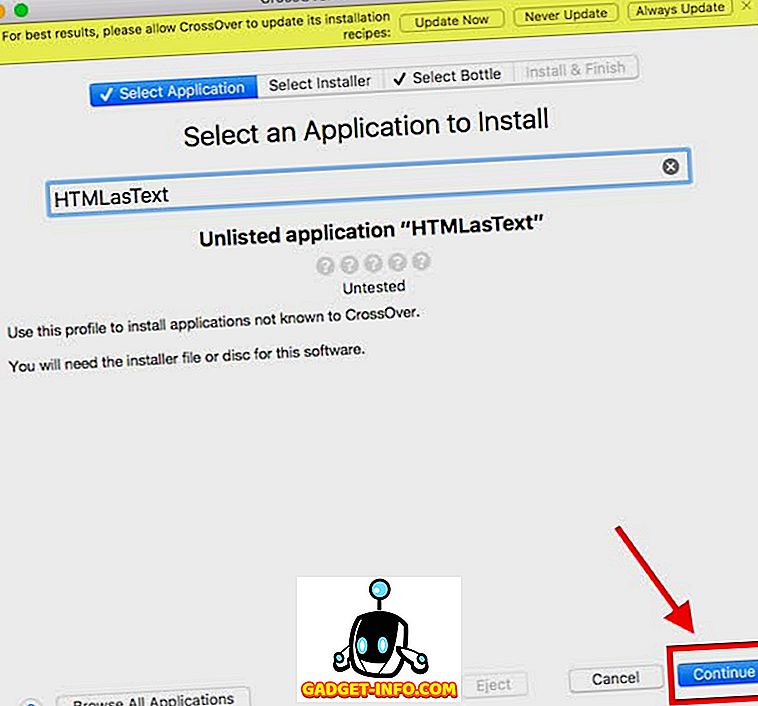
- Od vas će se tražiti da odaberete datoteku ili mapu za instalaciju. Kliknite na " Choose Installer Folder " i odaberite mapu koja sadrži izvršnu datoteku HTMLAsText i kliknite na " Install files from this directory ".
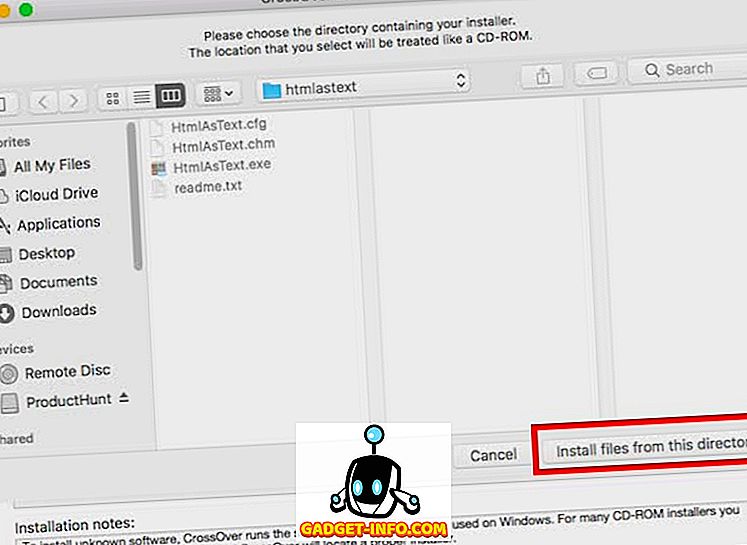
- Kliknite Nastavi, a zatim kliknite Instaliraj .
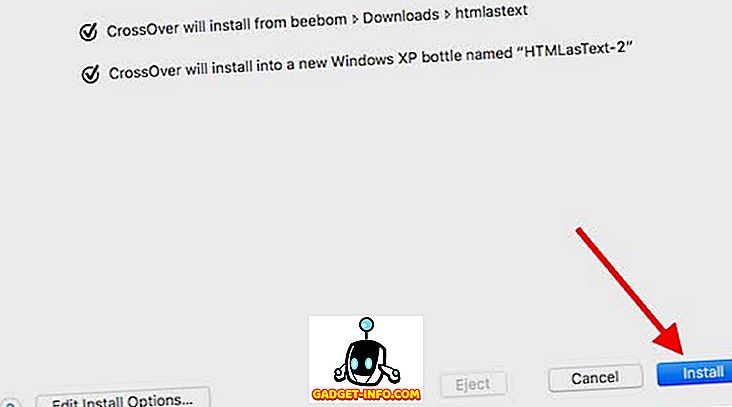
- Morat ćete pričekati, dok CrossOver instalira aplikaciju, a zatim će automatski pokrenuti aplikaciju (ili instalacijski program) za vas.
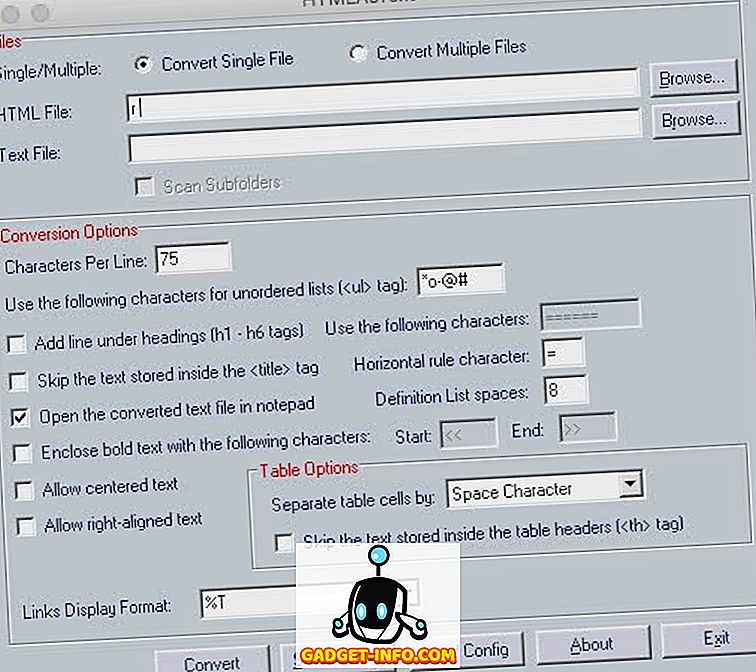
3. Korištenje virtualnog stroja
Ako ni jedna od gore navedenih metoda ne funkcionira za aplikaciju koju želite koristiti, možete postaviti virtualni stroj s instaliranim sustavom Windows. To će vam učinkovito omogućiti korištenje Windows računala unutar same MacOS okoline, a možete instalirati bilo koju Windows aplikaciju u virtualni stroj.
Ako želite instalirati virtualni stroj na Mac računalu, možete pročitati naš detaljni članak o pokretanju sustava Windows na Mac računalu .
4. Dvostruko pokretanje sustava Windows pomoću programa Boot Camp Assistant
Vjerojatno je da bi VM sustava Windows omogućio pokretanje gotovo bilo kojeg Windowsovog softvera koji ste možda željeli. Međutim, ako aplikacija koju želite pokrenuti zahtijeva punu snagu vašeg Mac računala (na primjer, high-end igru), onda bi dodjeljivanje svih tih resursa virtualnom stroju moglo biti spiralno u recept za katastrofu. Ako želite da cjelokupna snaga vašeg Mac hardvera bude dostupna za Windowsovu aplikaciju koju želite pokrenuti, onda je vaša jedina opcija korištenje pomoćnika za Boot Camp .
Boot Camp Assistant je uslužni program koji Apple uključuje s Macom, što korisnicima omogućuje dvostruko dizanje Mac računala sa sustavom Windows. Dakle, u osnovi ćete imati i operacijske sustave instalirane na vašem Mac tvrdom disku, ili SSD, i možete odabrati onaj koji želite dignuti, svaki put kada uključite svoj Mac.
Koristite ove metode za pokretanje Windows programa na Macu
Dakle, sljedeći put kada trebate pokrenuti Windowsov jedini program na Mac računalu, možete slijediti bilo koju od ovih metoda kako biste to učinili. Svaka od ovih metoda ima svoje prednosti i mane, a vi možete odabrati onu koja najbolje odgovara vašim potrebama. Kao i uvijek, željeli bismo znati vaše misli i mišljenja o metodama koje smo spomenuli u ovom članku, a ako znate za bilo koji drugi način pokretanja Windows programa na Macu, obavijestite nas o tome u odjeljku komentara u nastavku.








