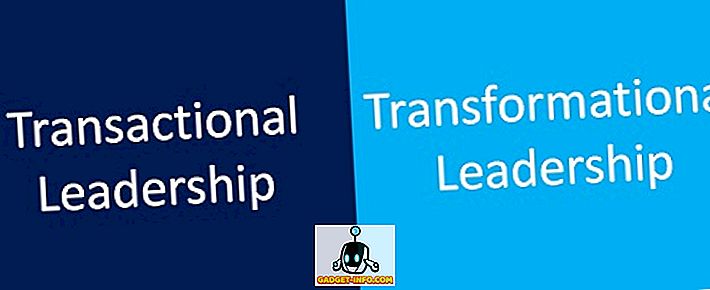Dolby Atmos je jedna od najnaprednijih tehnologija zvuka koja je trenutno dostupna. Microsoftovi Xbox One i Sony PlayStation 4 već su kompatibilni s vrhunskom tehnologijom, omogućujući vam jednostavno korištenje zvučnog sustava s certifikatom Dolby Atmos s konzolama. Nažalost, isto se ne može reći za računala s Windowsom 10. Osim toga, Microsoft ne pruža nikakvu podršku za tehnologiju Dolby Atmos, čime vaš novi Atmos certificirani zvučni sustav postaje isti kao i bilo koji drugi vrhunski audio uređaj. Pa, ne brinite, jer vam donosimo naš vodič o tome kako instalirati i omogućiti Dolby Atmos na vašem računalu sa sustavom Windows 10, tako da konačno možete najbolje iskoristiti naprednu tehnologiju na slušalicama. Ali prije nego što počnemo, porazgovarajmo o tome što je točno Dolby Atmos i kako radi kako bismo vam pružili bogatstvo zvuka.
Što je Dolby Atmos?
Sljedeća velika stvar u audio industriji, Dolby Atmos je tehnologija dizajnirana za sustave surround zvuka. Dolby Atmos pruža 3D sustav za zvuk, koji u osnovi pruža zvuk u trodimenzionalnom prostoru, pružajući vam doživljaj surround zvuka. To je sljedeći korak naprijed, dajući korisniku iluziju da je on / ona u središtu akcije. Da biste saznali više o Dolby Atmosu, možete pročitati naš detaljni članak ovdje.
Instalirajte i omogućite Dolby Atmos u sustavu Windows 10
- Da biste započeli, otvorite ovu vezu da biste dobili Dolby Access aplikaciju za vaše računalo sa sustavom Windows 10. Kliknite na "Nabavite aplikaciju" .
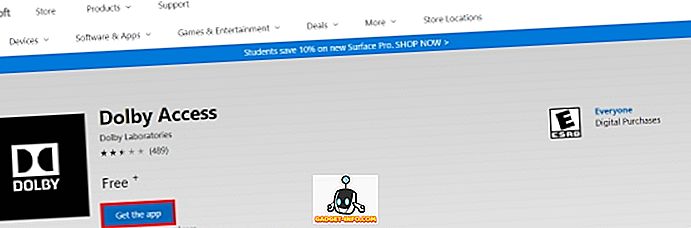
- Sada ćete u pregledniku dobiti potvrdni okvir za otvaranje trgovine ili ne. Kliknite na "Open Store" da biste nastavili.
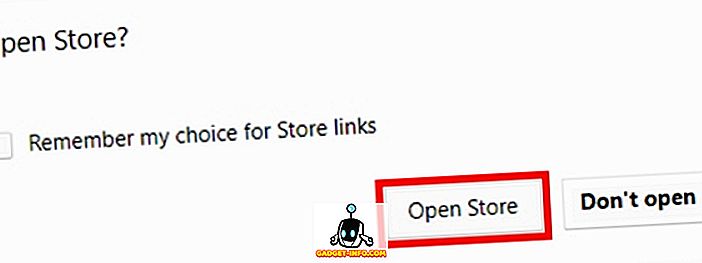
- Sada ćete ući u trgovinu Windows. Kliknite na "Get" gumb za nastavak instalacije Dolby Accessa.
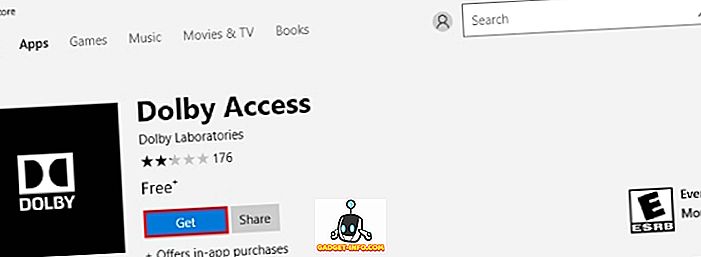
- Nakon što pritisnete gumb Get, aplikacija će se početi preuzimati .
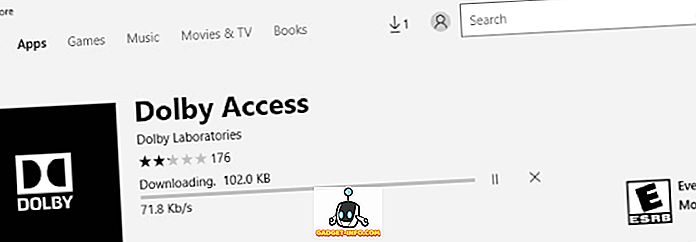
- Nakon instalacije aplikacije Dolby Access kliknite gumb "Pokreni" za nastavak.
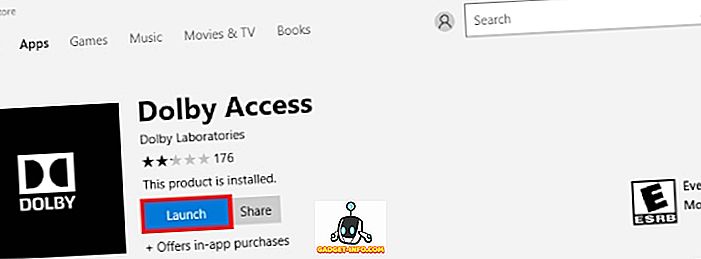
- Kada se aplikacija Dolby Access učita, prikazat će vam se zaslon s opcijama o tome kako želite doživjeti Dolby Atmos. Možete ga konfigurirati pomoću Dolby Atmos kućnog kina (na primjer, Onkyo SKH-410) ili možete doživjeti Dolby Atmos sa slušalicama koje podržava Dolby Atmos (na primjer, LucidSound LS30).
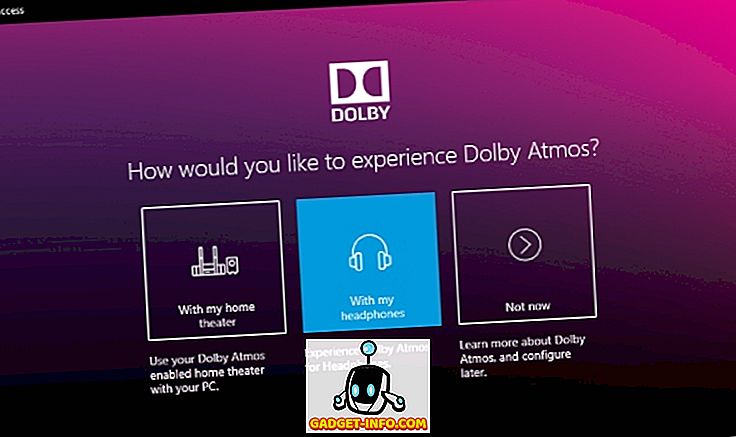
- I to je to. Nastavite s zaslonskim uputama kako biste nastavili s iskustvom koje nudi Dolby Atmos na vašem sustavu kućnog kina ili slušalicama koje podržavaju Dolby Atmos tehnologiju.
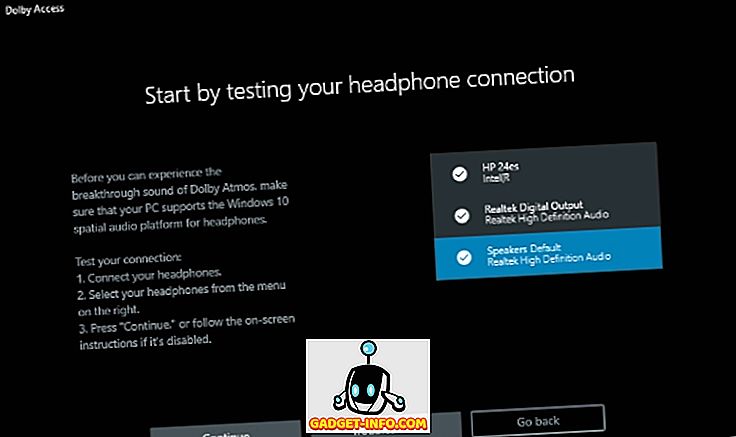
Alternativa: Windows Sonic Za slušalice
Dok je Dolby Atmos izvrstan proizvod, dostupan je samo kao 30-dnevna probna verzija na vašem računalu, a puna verzija će vas vratiti na 14, 99 USD. Nadalje, možete iskoristiti prednosti Dolby Atmosa samo ako je vaš zvučni sustav ili slušalice certificirane za Dolby Atmos. Ako želite koristiti svoje normalne slušalice s naprednom tehnologijom, nažalost, ne možete.
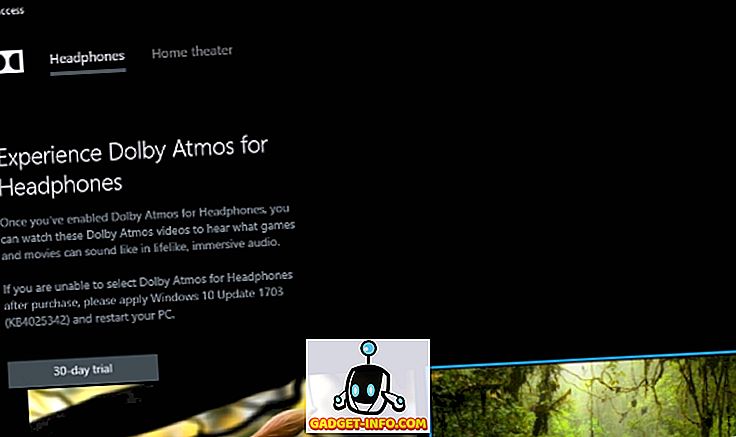
Srećom, Microsoft je razvio vlastitu značajku "Windows Sonic for Headphones", koja je dostupna kao besplatna usluga u Windows 10 Creators Update . Da biste je iskoristili, slijedite korake u nastavku.
- Desnom tipkom miša kliknite ikonu zvučnika na paleti sustava i odaberite "Prostorni zvuk".
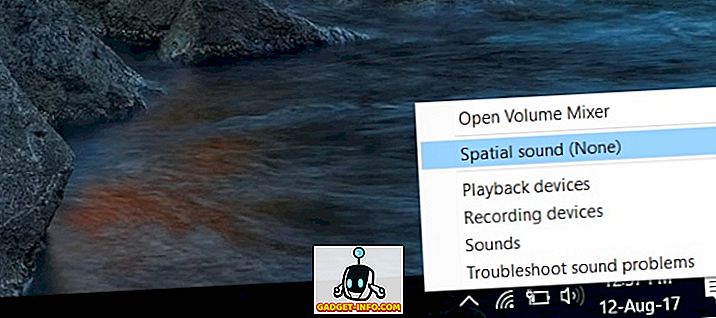
- Otvorit će se novi prozor za Svojstva zvučnika. Pod Format prostornog zvuka, kliknite na "None" da biste otvorili padajući okvir. Odatle odaberite "Windows Sonic for Headphones".
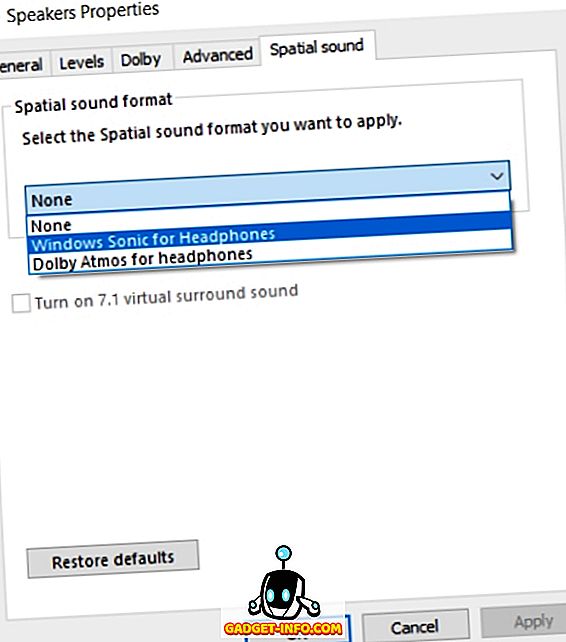
- Nakon što ste to učinili. Kliknite na “Apply” i zatim na “Ok”. I to je to. Windows Sonic for Headphones sada će biti omogućen.
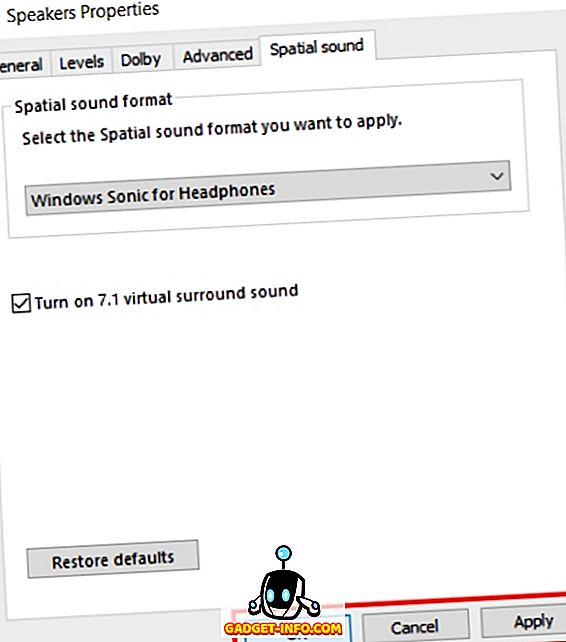
Koristite Dolby Atmos na računalu
Dolby Atmos je jasno budućnost, zahvaljujući impresivnom i interaktivnom audio iskustvu koje nudi tehnologija. Ako imate Dolby Atmos certificirani zvučni sustav ili slušalice, Dolby Access aplikacija bi trebala dobro funkcionirati kako biste poboljšali ukupnu kvalitetu zvuka uređaja. Alternativno, možete koristiti i Windows Sonic za slušalice, kako biste poboljšali dubinu i cjelokupno bacanje glazbe. Recite nam nešto o Vašem odabiru iz dva i izmjene koje ste doživjeli zahvaljujući Dolby Atmos ili Windows Sonic, u odjeljku za komentare u nastavku.