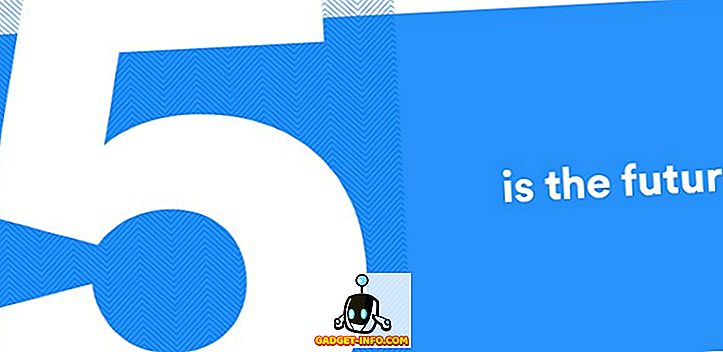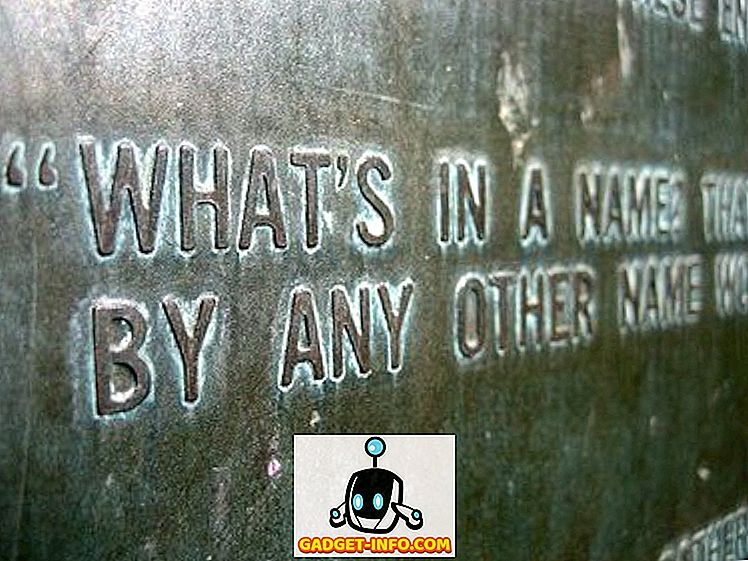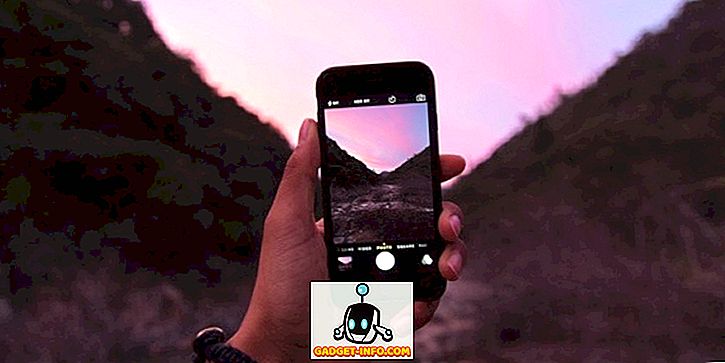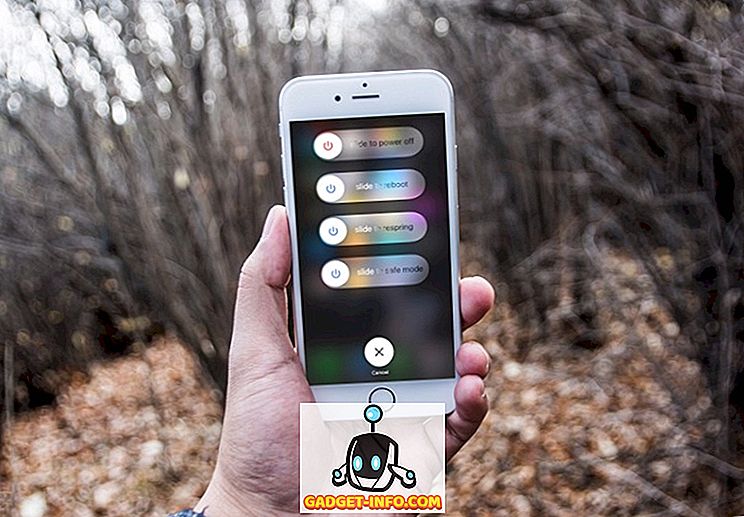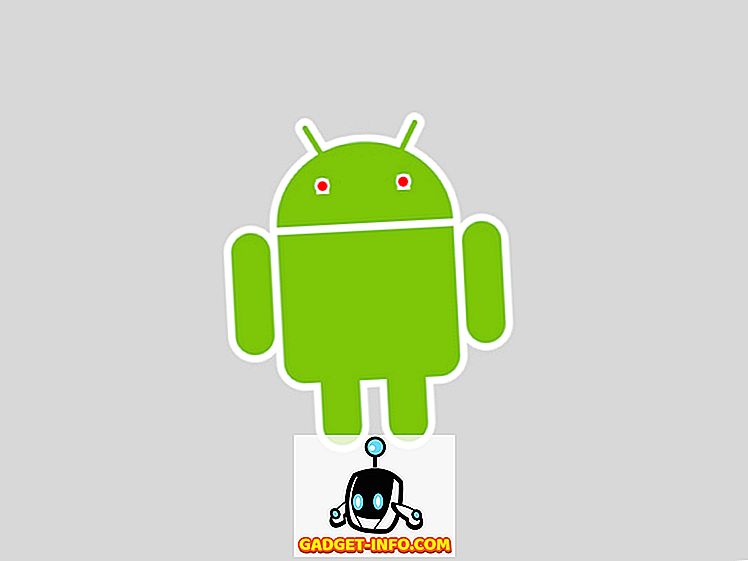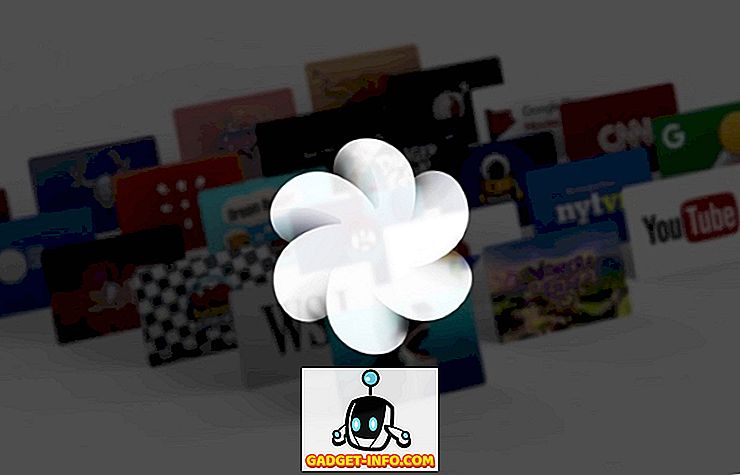Windows 10 je jedan od najkorištenijih operativnih sustava, drugi samo Microsoftov Windows 7. Iako je napredak u gotovo svim domenama u odnosu na svoje prethodnike, daleko je od savršenog. Budući da je posljednja verzija sustava Windows, prima česta ažuriranja, što može biti prilično dosadno. Tužan dio toga je Windows 10 koji vam zapravo ne dopušta kontrolu nad ovim ažuriranjima, a ponekad se ta ažuriranja automatski instaliraju. Međutim, iako ne možete pronaći postavke za onemogućivanje ažuriranja za Windows 10 kao takve, postoje i drugi načini za njihovo upravljanje. Prije nego što razgovaramo o različitim načinima, saznajte zašto biste željeli zaustaviti nadogradnju sustava Windows 10.
Zašto želite zaustaviti ažuriranja
Iako ažuriranja pružaju bolju sigurnost i stabilnost operativnom sustavu, Windows 10 ih isporučuje po cijeni vaše udobnosti. AT puta, ažuriranja izrađena od strane Microsofta preuzeti i instaliran na vašem računalu bez ikakve obavijesti . To može uzrokovati usporavanje sustava Windows i zahtijevati česte ponovno podizanje sustava, čime se uklanja vaša pogodnost. Kao što se sve događa u pozadini, mnoga ažuriranja koja inače ne biste preuzeli također su prošli. One čak mogu promijeniti postavku ili ukloniti značajku koju ste voljeli koristiti.
Nakon što je zbog toga bio kritiziran od velikog broja njihovih korisnika, Microsoft je na kraju uveo nekoliko mogućnosti koje možete promijeniti da biste zaustavili ažuriranja sustava Windows. Nažalost, ove opcije su duboko ugrađene u Windows arhitekturu, što vam otežava njihovo pronalaženje. Srećom za vas, ne samo da smo ih pronašli, već smo ih i testirali kako bismo zaključili da oni zapravo rade. Dakle, bez gubljenja vremena, evo kako ćete automatski zaustaviti instalaciju ažuriranja za Windows 10:
Napomena: Koraci navedeni u nastavku testirani su na sustavu sa sustavom Windows 10 Pro. Neke ili sve od njih možda neće raditi s drugim izdanjima sustava Windows 10.
Zaustavite automatsko ažuriranje sustava Windows 10 pomoću usluge Windows Update
Budući da u seriji Windows više neće biti novih verzija, Microsoft je odlučio promijeniti Windows 10 na uslugu. S obzirom na to, sva ažuriranja koja sada dobivate dio su ove usluge. Dakle, zaustaviti ih sve bi značilo zaustavljanje jedne od Windows usluga. Da biste saznali koji i kako ga zaustaviti, pročitajte korake navedene u nastavku.
- Otvorite naredbu Pokreni pritiskom na Windows + R na tipkovnici. Ovdje upišite “services.msc” i kliknite “OK” .

- To će otvoriti prozor usluga Windows. S popisa usluga koje vidite, dvaput kliknite na "Windows Update" .

- Sada biste trebali vidjeti pop-up prozora njegovih svojstava. Ovdje, u padajućem izborniku "Vrsta pokretanja", odaberite "Disabled" . Sada možete kliknuti na U redu da biste spremili te promjene.

Koliko god to bilo jednostavno, možete eksperimentirati s različitim dostupnim opcijama. U slučaju da želite ažurirati svoje računalo sa sustavom Windows 10, uvijek možete promijeniti vrstu pokretanja u "Automatski".
Onemogućite Windows 10 ažuriranja pomoću programa Registry Editor
Gotovo sve postavke sustava Windows mogu se mijenjati u uređivaču registra. Priča se ne razlikuje kad se radi o ažuriranjima za Windows. Uz besplatnu izmjenu registra, možete preuzeti potpunu kontrolu nad ažuriranjima. Pročitajte korake u nastavku kako biste saznali kako.
- Otvorite naredbu Pokreni pritiskom na Windows + R na tipkovnici. Ovdje upišite "regedit" i pritisnite Enter .

- Time se otvara Registry Editor. Ako je ovdje omogućena adresna traka, možete kopirati put ispod, a ako ne, morat ćete se tamo kretati ručno.
Računalo \ HKEY_LOCAL_MACHINE \ SOFTWARE \ Policies \ Microsoft \ Windows
- Ovdje, u lijevom oknu Registry Editor -a, kliknite desnom tipkom miša na “Windows”, prijeđite na “New”, i na kraju kliknite “Key” .

- To će stvoriti novi ključ. Preimenujte ga u "WindowsUpdate" . Kada završite, kliknite desnom tipkom miša na tu tipku, prijeđite na "Novo" i kliknite na "Ključ" .

- To stvara još jedan ključ - ovaj put pod "WindowsUpdate". Preimenujte ovu u "AU", dvaput kliknite na nju, a zatim desnom tipkom miša kliknite bilo gdje na desnom oknu. Sada, lebdite na "Novo" i odaberite "DWORD (32-bitna) vrijednost" .

- Preimenujte ovaj ključ u "AUOptions", a zatim dvaput kliknite na njega da biste ga uredili. Odaberite bazu kao “Heksadecimalni”, unesite “Value data” iz bilo koje od dolje navedenih, a zatim kliknite “OK”.
'2': obavijestite za preuzimanje i automatski instalirajte ažuriranja
'3': automatsko preuzimanje i obavijest o instalaciji ažuriranja
'4': automatski preuzima i zakazuje instalaciju ažuriranja
'5': dopustite lokalnom administratoru da konfigurira ove postavke

Ova metoda vam daje kontrolu nad Windows 10 ažuriranja prilično kao što je dobio u svojoj prethodnoj verziji. Osobno, "Value data" čuvam kao 2 jer želim odlučiti koja ažuriranja želim preuzeti.
Blokiranje ažuriranja za Windows 10 pomoću uređivača lokalnih pravila grupe
Kao i uređivač registra, uređivač lokalnih grupnih pravila daje vam više od samo jednog načina za upravljanje ažuriranjima sustava. U stvari, to je puno lakše od prethodne metode, ali se ne može implementirati na Windows 10 Home izdanje jer izdanje ne dolazi s uređivačem pravila lokalnih grupa. Rekavši to, u nastavku se nalaze koraci za blokiranje ažuriranja za Windows 10 pomoću uređivača pravila lokalnih grupa.
- Otvorite naredbu Pokreni pritiskom na Windows + R na tipkovnici. Ovdje upišite “gpedit.msc” i kliknite “OK”.

- Time se otvara Uređivač lokalnih grupnih pravila. Ovdje idite na dolje navedenu stazu .
Konfiguracija računala Administrativni predlošci Windows komponente Windows Update
- Na popisu postavki koje vidite, dvaput kliknite na onaj koji glasi "Konfiguriraj automatsko ažuriranje" .

- U skočnim prozorima omogućite postavku i potražite opciju pod nazivom "Konfiguriraj automatsko ažuriranje" s padajućim izbornikom. Da biste zaustavili automatsko preuzimanje ažuriranja, odaberite opciju u kojoj piše "2- Obavijesti za preuzimanje i automatsku instalaciju", a zatim kliknite "U redu".

Možete isprobati različite opcije u padajućem izborniku kako bi najbolje odgovarale vašim potrebama. U slučaju da ga želite promijeniti natrag na zadanu, odaberite "3- Automatsko preuzimanje i obavijestite za instalaciju".
Brzo zaobilazno rješenje za zaustavljanje ažuriranja sustava Windows 10: Upotrijebite povezanu vezu
U ovoj metodi, Windows ćete smatrati da je vaša internetska veza odmjerena, a zatim neće automatski preuzeti sva ažuriranja preko nje. Imajte na umu da će se neka prioritetna ažuriranja i dalje preuzimati bez obzira na korištenje ove metode. Ako vam to nije problem, pročitajte korake u nastavku kako biste implementirali ovu metodu.
- Otvorite postavke računala pritiskom na Windows + I. Ovdje kliknite na "Network & Internet" .

- U odjeljku "Mreža i internet" idite na "Wi-Fi", a zatim kliknite naziv mreže na koju ste povezani . (Ako to želite učiniti za drugu mrežu, možete pronaći popis mreža s kojima je vaše računalo prije povezano klikom na "Upravljanje poznatim mrežama". Ako uzmete ovu opciju, kliknite na željeno ime mreže i zatim kliknite na "Svojstva".)

- Ovdje, pod “Metered connection”, pronaći ćete prekidač pod nazivom “Set as metered connection” . Uključite ovo i gotovi ste.

Sada, Windows 10 će pretpostaviti da imate ograničen podatkovni plan na ovoj mreži i da neće automatski preuzeti sva ažuriranja nad njim.
Isključite automatsko ažuriranje u sustavu Windows 10
Iako automatsko preuzimanje ažuriranja za sustav Windows 10 može smetati većini ljudi, sada znate više nego samo jedan način da to zaustavite. Zato nastavite i preuzmite potpunu kontrolu nad ažuriranjima sustava Windows 10. Također, ako postoje neki drugi načini za zaustavljanje Windows 10 ažuriranja za koje znate, obavijestite me u odjeljku komentari ispod.