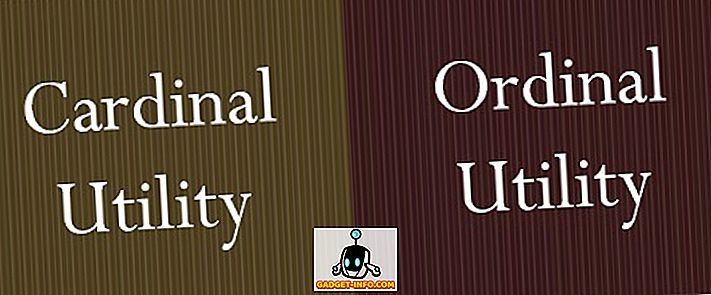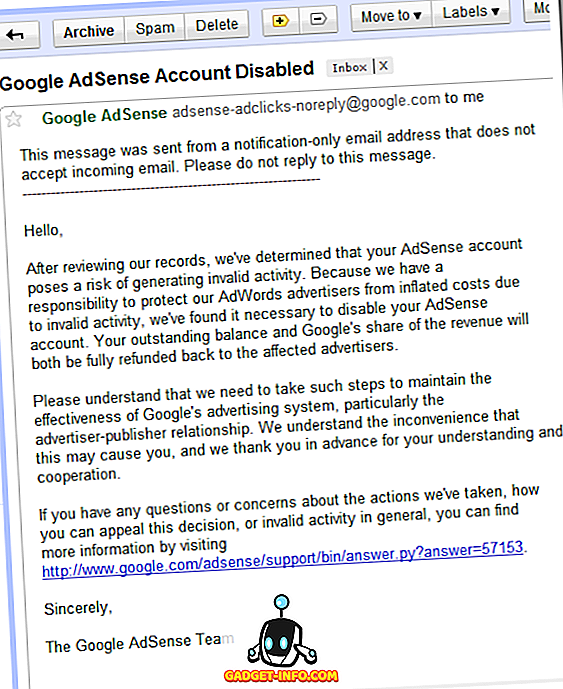Iako postoje mnogi video playeri dostupni za preuzimanje, VLC media player je jedan od najpopularnijih. Primarni razlog njegove popularnosti je da je slobodan i otvoren izvor. Ne bih se iznenadio ako je već vaš zadani media player. To se, rekao je, Jeste li znali da postoji mnogo više za VLC nego samo video reprodukciju? Da, čitaš to pravo. Danas ćemo tražiti neke od najboljih VLC savjeta i trikova u ovom članku. Iako možda već znate neke od ovih, siguran sam da će vam se i ostali pokazati jednako pomoći. Dakle, bez daljnjih poteškoća, ovdje je popis od 15 kul VLC trikova koje biste trebali znati:
Napomena: Koristim VLC media player 2.2.6 Umbrella na računalu sa sustavom Windows 10 Pro. Sljedeći trikovi trebali bi raditi i na drugim verzijama VLC-a.
1. Kontrolirajte VLC s gestovima miša
Ovaj trik je osobito koristan ako koristite bežični miš. S duljim dometom od tipkovnice koju dobijete, pomoću miša možete kontrolirati reprodukciju na VLC nakon promjene nekoliko postavki. Da biste to učinili, slijedite korake u nastavku.
- Otvorite VLC Preferences tako da pritisnete Ctrl + P na tipkovnici dok je VLC otvoren. Sada u donjem lijevom dijelu tog prozora, u odjeljku "Prikaži postavke", odaberite radio gumb koji glasi "Sve" .

- U sljedećem prozoru potražite “Upravljačka sučelja” .

- Pod njegovim postavkama označite okvir koji glasi "Sučelje za upravljanje pokretima mišem" . Sada kliknite na "Spremi", a zatim ponovno pokrenite VLC .

Ovaj put bit će omogućeni pokreti miša. Oni rade klikom i povlačenjem pokazivača miša u određenom smjeru. U nastavku su navedene neke od gesti koje možete isprobati.
| Lijevo | Kratko vrijeme preskakanje unatrag (10 sekundi prema zadanim postavkama) |
| Pravo | Kratko vrijeme preskakanja naprijed (zadano 10 sekundi) |
| Lijevo-Up | Brže |
| Pravo-Up | sporiji |
| Lijevo-dolje | Idite na prethodni unos na popisu pjesama |
| Desno dolje | Idite na sljedeći unos na popisu za reprodukciju |
| Lijevo desno | Reprodukcija / Pauza |
| Desno lijevo | Reprodukcija / Pauza |
| gore | Pojačati |
| dolje | Smanjivanje glasnoće |
| Gore dolje | Isključi glasnoću |
| Dolje-Up | Isključi glasnoću |
| Up-Right | Promijeni audio zapis |
| Stvarno | Promjena zapisa titla |
| Up-ljevice | Uđite u cijeli zaslon |
| Dolje-lijevo | Zatvorite VLC |
2. Dodajte oznake na trenutnu poziciju reprodukcije
Ovaj VLC trik omogućuje vam da označite onoliko dijelova videozapisa koliko želite, kako biste se kasnije mogli vratiti na tu točku videozapisa. Da biste to učinili, pritisnite Ctrl + B na tipkovnici tijekom reprodukcije videozapisa. To će otvoriti prozor "Uredi knjižne oznake". Sada potražite vrijeme koje želite rezervirati i kliknite na “Create” . To možete učiniti za više točaka u videozapisu.

Ako se želite vratiti na označenu točku, jednostavno dvaput kliknite na tu knjižnu oznaku . Važno je napomenuti da su knjižne oznake valjane samo dok je otvorena VLC instanca. Kada zatvorite VLC, sve oznake će nestati.
3. Daljinski upravljač VLC iz preglednika
Jeste li ikada razmišljali o kontroli VLC-a iz preglednika? Čak i ako niste, sada znate da je to moguće i evo kako:
- Otvorite VLC Preferences tako da pritisnete Ctrl + P na tipkovnici dok je VLC otvoren. Sada u donjem lijevom dijelu tog prozora, u odjeljku "Prikaži postavke", odaberite radio gumb koji glasi "Sve" .

- U sljedećem prozoru potražite “Glavna sučelja” i odaberite ih .

- Sada u desnom oknu označite okvir koji glasi "Web" .

- Vratite se na lijevo okno i ovaj put potražite "Lua" .

- Ovdje upišite lozinku pod “Lua HTTP” i podesite port na “8080” pod “Lua Telnet” . Nakon toga kliknite na "Spremi" .

- Sada otvorite bilo koji preglednik i, u adresnoj traci, upišite “localhost: 8080” i pritisnite Enter . Od vas će se tražiti korisničko ime i zaporka. Polje za korisničko ime ostavite prazno i unesite zaporku koju ste postavili . Sada biste trebali moći kontrolirati VLC iz preglednika. Možete mijenjati glasnoću, kontrolirati reprodukciju itd.

4. Igrajte internetski radio i pretplatite se na podcastove
Video i audio datoteke nisu jedino što VLC može igrati. Možete ga koristiti za igranje internetskog radija i pretplatu na podcaste. Evo kako:
Igrajte Internetski radio
- U VLC media playeru idite na prikaz Playlist tako da pritisnete Ctrl + L na tipkovnici. Ovdje odaberite "Icecast Radio Directory" pod Internetom.

- Nakon nekog vremena pojavit će se popis dostupnih online radijskih postaja. Dvaput kliknite na bilo koju od njih da biste je reproducirali.

Pretplatite se na podcastove
- U VLC media playeru idite na prikaz Playlist tako da pritisnete Ctrl + L na tipkovnici. Ovdje kliknite na znak plus koji dobijete nakon što mišem pređete preko "Podcasts" pod Internetom.

- U okvir unesite URL RSS feeda podcasta i pritisnite Enter .

- Sada biste trebali vidjeti popis svih epizoda u tom RSS feedu koji su prikazani u desnom oknu.

5. Prilagodite VLC
Ne postoji ništa slično prilagodbi. Pomoću programa VLC možete instalirati dodatke ili primijeniti skinove kako biste programu dali osobni pečat. Upute za instaliranje svakog dodatka nalaze se pod njegovim opisom. Za skinove, preuzmite ih i premjestite u mapu "skins" u VLC instalacijskom direktoriju.
Na primjer, ako imate 32-bitnu verziju za Windows, default direktorij će biti C: Programske datoteke (x86) VideoLAN VLC skine . Sada otvorite VLC Preferences pritiskom na Ctrl + P na tipkovnici i odaberite "Use custom skin" pod "Look and feel". Sada možete odabrati kožu s gore navedene staze.

6. VLC tipkovnički prečaci
Ništa vas ne čini bržim od tipkovničkih prečaca. Iako postoje brojni prečaci za VLC, neke od njih sam nabrojao ispod . Ako želite koristiti više prečaca, možete pogledati naš članak o najboljim VLC tipkovničkim prečacima.
| Povećajte brzinu | ] |
| Smanjite brzinu | [ |
| Usjev | C |
| Omjer slike | |
| Tražite 3 sekunde | Shift + strelica lijevo / desno |
| Tražite 5 sekundi | Alt + strelica lijevo / desno |
| Tražite 1 minutu | Ctrl + strelica lijevo / desno |
| Sljedeće na popisu za reprodukciju | N |
| Prethodno na popisu pjesama | P |
7. Pretvorite video ili audio datoteke u bilo koji format
Koliko često ste željeli pretvoriti video ili audio datoteku u drugi format? Prilično sam siguran da je broj veći od broja prstiju na tvojoj ruci. Bez obzira na to, radili biste to bilo pomoću samostalnog softvera ili pomoću alata na mreži. Međutim, s ovim trikom, možete pretvoriti datoteke koristeći VLC sama. Evo koraka za to:
- U izborniku VLC-a, kliknite na "Media" i odaberite "Convert / Save" .

- Na prozoru koji se pojavi kliknite "Dodaj" i odaberite datoteku koju želite pretvoriti. Odabrao sam video datoteku formata MP4. Sada kliknite na "Pretvori / Spremi" za nastavak.

- Ovdje možete otvoriti padajući izbornik "Profil" i odabrati format datoteke u koji želite pretvoriti datoteku. Odabrao sam format OGG za pretvorbu. Možete i kliknuti ikonu postavki odmah pored padajućeg izbornika da biste prilagodili određeni profil.

- Sada kliknite na "Browse" i idite na odredište gdje želite spremiti datoteku. Nakon što dođete do te lokacije, imenujte datoteku i kliknite na "Spremi" .

- Na kraju kliknite "Start" da biste započeli proces pretvorbe.

Nakon nekoliko trenutaka (ovisno o veličini datoteke koja se pretvara), pretvorena datoteka bit će dostupna za korištenje na vašem određenom odredištu. U međuvremenu, možete pratiti napredak na traci traženja. Nažalost, VLC na mom računalu pao je svaki put kad sam pokušao pretvoriti video datoteku u neke specifične vrste datoteka. Nadam se da se to neće dogoditi na vašem računalu.
8. Stream i preuzimanje videozapisa
Online video streaming odličan je način za gledanje videozapisa. Međutim, jeste li znali da ne morate uvijek posjećivati njihove web-lokacije kako biste ih gledali? Uz VLC, možete ne samo stream online videa, ali i preuzeti ih. U nastavku su navedeni koraci za to.
- U izborniku VLC-a idite na “Media” i odaberite “Open Network Stream” .

- Ovdje unesite URL videozapisa koji želite prenijeti / preuzeti. Sada, ako želite stream video, kliknite "Play" .

- U slučaju da želite preuzeti video, umjesto da kliknete na "Play" u prethodnom koraku, kliknite na malu strelicu uz "Play" i odaberite "Convert" . Sada slijedite iste korake kao u prethodnoj metodi da biste preuzeli videozapis u željeni format.

Napomena: značajka preuzimanja možda neće raditi za sve formate.
9. Snimite audio ili video pomoću VLC
Jeste li ikada željeli snimiti video koji se reproducira pomoću VLC-a? Pa, postoji trik ugrađen u VLC koji vam omogućuje upravo to. Evo kako:
Za Windows
- U izborniku VLC-a idite na “View” i odaberite “Advanced Controls” . Time ćete dodati još jedan sloj kontrola ispod trake za pretraživanje.

- U ovom novom sloju gumb s lijeve strane bio bi gumb za snimanje. Klikom na ovu tipku započinje snimanje audio / video datoteke koja se reproducira u VLC-u. Ponovnim klikom zaustavit ćete snimanje.

- Sada možete gledati svoje snimke tako da odete u mapu Video / Slike na računalu.

Za Mac
- Tijekom reprodukcije audio / video datoteke idite na "Playback" i odaberite "Record" za početak snimanja.

- Za zaustavljanje snimanja, kliknite na "Stop" u istom izborniku.

- Sada možete pronaći spremljene snimke u mapi "Movies" ili "Pictures" na vašem Mac računalu.

10. Snimite zaslon koristeći VLC
Još jedan trik snimanja koji VLC nudi je snimanje radne površine. Tako je. Vi ne trebate bilo koji drugi softver za to za VLC radi sasvim u redu. Pročitajte korake dane u nastavku kako biste saznali kako.
- Idite na “Media” na traci izbornika i odaberite “Open Capture Device” .

- Na prozoru koji se pojavi odaberite "Način snimanja" kao "Radna površina" .

- Sada unesite željenu brzinu kadrova, a zatim iz padajućeg izbornika "Play" odaberite "Convert ".

- Ovdje možete odabrati željeni video kodek. Sada kliknite na “Browse” i odaberite ime i odredište za snimanje. Konačno, klikanjem na "Start" započinje snimanje.

Da biste zaustavili snimanje, vratite se na VLC i pritisnite tipku za pauzu. Vaša snimka zaslona sada bi trebala biti dostupna na navedenoj stazi.
11. Napravite snimku zaslona
Što učiniti kada želite snimiti snimku zaslona određenog okvira u videozapisu? Snimite sliku cijelog zaslona i zatim obrezajte tu sliku, možda? Pa, nakon što pročitaš ovaj trik, više nećeš morati to raditi.
Sve što trebate učiniti je tijekom reprodukcije videozapisa, idite na karticu "Video" u traci izbornika i odaberite "Take Snapshot" . Time će se snimka zaslona tog okvira spremiti u mapu "Pictures" .

12. Postavite okvir za video kao pozadinu
Možete li zamisliti kako će biti cool ako se videozapis može reproducirati kao pozadinu radne površine? Da, govorim o videozapisu, a ne samo o statičnoj slici. VLC nudi vrlo jednostavno rješenje za to.
Sve što trebate učiniti je dok reproducirate videozapis u VLC-u, idite na "Video" u traci izbornika i odaberite "Postavi kao pozadinu" . Kada se vratite na radnu površinu, videćete da se isti videozapis reproducira u pozadini. Da biste to zaustavili, jednostavno zatvorite VLC prozor.

13. Pokrenite višestruke VLC instance
Višezadaćnost je cool. Ali ono što je hladnije je pokretanje više instanci VLC-a na jednom računalu. Želite li znati kako to učiniti? Otvorite VLC Preferences tako da pritisnete Ctrl + P na tipkovnici dok je VLC otvoren. Pod karticom “Interface” potražite odjeljak pod nazivom “Playlist i instance”. Ovdje poništite okvir "Koristi samo jednu instancu kada se pokrene iz upravitelja datoteka" . Na kraju kliknite na "Spremi" .

Sada, ako pokušate otvoriti više od jedne datoteke s VLC-om, svi će se otvoriti u odvojenim prozorima umjesto u posljednjem.
14. Pokrenite videozapis na cijelom zaslonu
Većina nas obično gleda videozapise na cijelom zaslonu. Sada svaki put kad otvorite novi videozapis, morate reproducirati preko cijelog zaslona dvostrukim klikom na videozapis ili pritiskom na tipku "F" na tipkovnici. Međutim, uz nekoliko promjena u postavkama VLC-a, svaki će se videozapis automatski pokrenuti na cijelom zaslonu. Da biste to učinili, idite na VLC Preferences pritiskom na Ctrl + P na tipkovnici dok je VLC otvoren. Sada idite na karticu "Video" i označite okvir koji glasi "Cijeli zaslon" .

15. Reproducirajte videozapis kao ASCII
Ovo je zabavan trik. Pomoću njega videozapis koji igrate reproducira u obliku ASCII znakova. Još uvijek ne razumijete kako će izgledati? Zašto ne pokušate sami? Otvorite postavke VLC tako da pritisnete Ctrl + P na tipkovnici. Idite na karticu "Video", a na padajućem izborniku "Output" odaberite "Color ASCII art video output" . Sada kliknite na "Spremi" i zatvorite VLC.

Sljedeći put kada otvorite videozapis, otvorit će se drugi prozor koji će prikazivati vaš videozapis kao ASCII.
Koristite najbolje VLC trikove na računalu ili Macu
Većina od nas koristi VLC Media Player za sve naše video igranje potrebe, ali ja sam prilično siguran da niste imali pojma da VLC su ove značajke upakiran u kao dobro. Pa, s tim VLC trikovima, sada možete ići naprijed i gledati video kao profesionalac. Iako postoje tona drugih VLC trikova koje možete naći, također, to su bili neki od najboljih koje sam pronašao da su najviše od pomoći. Osim njih, postoje li još neki cool VLC trikovi za koje znate da mogu biti korisni? Voljela bih čuti od vas u odjeljku komentara.