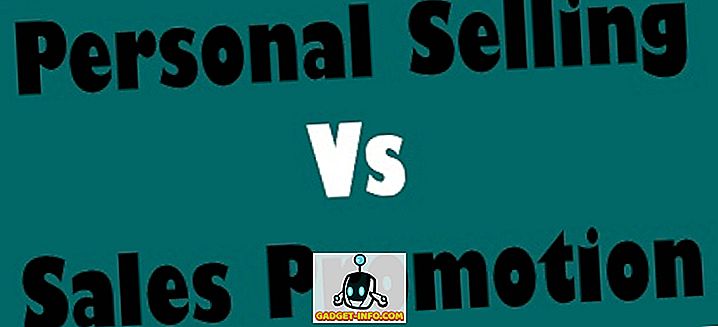Nakon mjeseci zadirkivanja, ime Oreo je konačno predstavljeno uz stabilno izdanje Androida 8.0. Razvojni betas za Android Oreo postoji već dulje vrijeme, donoseći nove značajke i poboljšanja. Google je također službeno pokrenuo javno uvođenje Android Oreo stabilnih građa za Pixel, Pixel XL, Nexus 5X, Nexus 6P, tablet Pixel C i set-top box uređaja za Nexus player. Dok je većina značajki sustava Android O lako dostupna, postoje neke skrivene značajke koje možda niste svjesni. Dakle, ako imate Android Oreo na svom pametnom telefonu i pitate se kako najbolje iskoristiti svoj uređaj, čitajte dalje, jer vam donosimo 12 kul Android 8.0 Oreo trikova koje biste trebali znati o:
1. Omogućite i koristite način rada slike u slici
Jedan od najvećih dodataka za Android Oreo jest činjenica da podržava način rada Picture-in-Picture. Što to u biti znači da možete nekoga nazvati videom ili gledati videozapis na usluzi YouTube dok provjeravate svoju e-poštu ili radite drugi posao u pozadini. Dok je način rada PiP već bio na Android TV-u od Marshmallowa, sada je napokon stigao i do Android Oreo. Da biste omogućili način rada Slika u slici, slijedite korake u nastavku:
- Nadđite na Android postavke i dodirnite "Aplikacije i obavijesti" . Kada dođete, dodirnite "Napredno" da biste otkrili više opcija.

- Sada dodirnite opciju "Poseban pristup aplikaciji" . Kada se tamo pojavi, otvorit će se novi popis posebnih kontrola pristupa koje su dostupne raznim aplikacijama. S popisa odaberite "Slika u slici" .

- Sada će vam se prikazati popis svih aplikacija koje podržavaju sliku u slici. Jednostavno dodirnite željenu aplikaciju i omogućite prekidač pored opcije "Dopusti sliku u slici" .

Sada možete koristiti način rada Picture-in-picture za aplikacije koje želite. Na primjer, videopozivom nekoga na usluzi WhatsApp otvorit će se prozor za videopoziv preko cijelog zaslona. Sada možete samo dodirnuti ikonu "poruka" kako biste otvorili izbornik za razgovor, a osim toga, izvršite zadatke u pozadini, a na zaslonu u jednom kutu ostavite skočni prozor videopoziva. Nifty, zar ne?

2. Koristite Automatsko popunjavanje unutar aplikacija
Još jedna velika značajka Android Oreo je uključivanje API-ja za automatsko popunjavanje. Možda ste već upoznati s Google Smart Lock, koji u osnovi sprema vaše lozinke kada se prvi put prijavite na web stranicu. Zatim će vam predstaviti iste vjerodajnice sljedeći put kada se želite prijaviti na web-mjesto. U Androidu Oreo ova je značajka proširena i na aplikacije unutar aplikacija. Google će u osnovi spremiti vaše lozinke i ponuditi da ih izravno unesete izravno sljedeći put kada se prijavite u aplikaciju.
Kada se prvi put prijavite u aplikaciju, Google će vam ponuditi spremanje vjerodajnica računa. Da biste to učinili, u obavijesti za "Spremi za automatsko popunjavanje s Googleom" dodirnite "Spremi" .

Kada se sljedeći put pokušate prijaviti na svoj račun, Google će vam automatski prikazati popis spremljenih vjerodajnica . Jednostavno dodirnite željeni ID i Google će automatski ispuniti vaše podatke.

Također, Google je omogućio aplikacijama trećih strana kao što su LastPass i Dashlane da rade i unutar aplikacija, čime se pojednostavljuje proces upravljanja lozinkama. Da biste to učinili, slijedite korake u nastavku:
- Ovdje ću pokazati kako koristiti LastPass Password Manager unutar Twittera. Metoda ostaje ista za sve upravitelje zaporki i sve ostale aplikacije. Za početak, preuzmite i instalirajte LastPass i idite na odjeljak "Pristupačnost" . Kada dođete, dodirnite "LastPass" pod "Downloaded Services" i omogućite ga.

- Sljedeće, otvorite LastPass i prijavite se sa svojim LastPass računom, koji ima sve vaše spremljene lozinke. U slučaju da još niste spremili zaporke, možete ih dodati uz pomoć plutajućeg gumba za rad.
- Sada otvorite aplikaciju u koju se želite prijaviti. Jednom tamo, slično Googleovoj usluzi Autofill, dobit ćete prijedlog za spremljene vjerodajnice . Jednostavno ga dodirnite da biste se prijavili na svoj spremljeni račun. I to je to. LastPass će sada automatski unijeti vjerodajnice za prijavu koje ste pohranili u aplikaciji na stranici za prijavu.

Konačno, ako se ikada želite prebacivati između upravitelja zaporki, to možete učiniti tako da prijeđete na Postavke -> Sustav -> Jezici i unos -> Napredno -> Usluga automatskog popunjavanja . Ovdje možete odabrati različite usluge Automatskog popunjavanja, kao što su Google Automatsko popunjavanje, LastPass ili bilo koju drugu uslugu automatskog popunjavanja koju ste možda instalirali. Alternativno, ako vam se ta značajka ne sviđa, možete je postaviti i na "None".

3. Učinite više uz pomoć obavijesti
Značke obavijesti još je jedna nova značajka koja dolazi s Androidom Oreo. Iako svoje obavijesti uvijek možete pregledati s ploče s obavijestima, u slučaju da imate tona obavijesti, može biti prilično zamorno pomicati se do popisa kako biste pronašli obavijest koju ste tražili. Zahvaljujući oznakama za obavijesti, cijeli je postupak pojednostavljen. Na Pixel Launcher (ili bilo kojem drugom podržanom lanseru), kad god aplikacija dobije obavijest, nad njima će se pojaviti točka obavijesti. Jednostavno dugo pritiskanje te ikone otkrit će značku obavijesti za tu aplikaciju, koja korisniku omogućuje pregled obavijesti za tu aplikaciju.

Nadalje, ispod značaka za obavijesti nalazi se i popis različitih prečaca aplikacija koje možete koristiti za obavljanje različitih zadataka povezanih s aplikacijom koji bi inače zahtijevali da otvorite aplikaciju. Konačno, ako je za odabranu aplikaciju dostupan widget, on će biti prikazan iu značku za obavijesti. Pomoću ovog gumba možete izravno dodati widget na početni zaslon.

4. Preuzmite kontrolu nad aplikacijama koje se prikazuju u pozadini
Za svakog mobilnog korisnika, optimizacija baterije je važan aspekt svakog operativnog sustava. Dok Android Oreo sadrži tone baterija optimizacije, ona također daje korisniku kontrolu nad što apps treba dopustiti da radi u pozadini. U osnovi, Android Oreo korisniku pokazuje koje aplikacije trenutno rade u pozadini i dopušta mu / joj da ih učinkovito prisili zatvoriti. Koraci za to su prilično jednostavni i slijede:
- Otvorite ploču s obavijestima da biste otkrili obavijest sustava Android o popisu svih aplikacija koje se izvode u pozadini. Dodirnite ga da biste posjetili stranicu s informacijama o aplikaciji.

- Jednom tamo, jednostavno dodirnite "Force Stop" kako bi zaustavili pokretanje aplikacije u pozadini.

5. Filtrirajte obavijesti o aplikacijama pomoću kanala za obavijesti
Uz Android Oreo dolazi još jedna nova značajka, tj. Kanali obavijesti. Ranije je programer aplikacije stavljao sve vrste obavijesti kao jedan skup skupa, a korisnik ih je mogao u cijelosti ili u potpunosti onemogućiti. Zahvaljujući Androidu Oreo, obavijesti su sada podijeljene u kategorije na temelju njihovog prioriteta ili funkcioniranja. Korisnik sada može jednostavno onemogućiti jednu kategoriju obavijesti o aplikacijama, a drugu omogućiti. Da biste to učinili, slijedite korake u nastavku:
- U našem primjeru koristit ćemo uslugu YouTube. Otvorite Android postavke i dodirnite "Aplikacije i obavijesti" . Kada ste tu, odaberite "Info o aplikaciji" .

- Sada će se prikazati popis svih aplikacija instaliranih na vašem sustavu. Pomaknite se do dna i odaberite "YouTube" . Sada ćete moći vidjeti različite postavke povezane s uslugom YouTube. Na ovom zaslonu odaberite "Obavijesti o aplikaciji" .

- Ovdje ćete sada biti predstavljeni s različitim kategorijama obavijesti za aplikaciju YouTube. Sada možete odabrati među obavijestima o preuzimanju, općim obavijestima itd. Možete ih omogućiti i onemogućiti u skladu s vašim postavkama.

Tako, primjerice, ako onemogućite "Obavijesti o preuzimanju", neće vam biti prikazane nikakve obavijesti za preuzete videozapise s usluge YouTube. Ipak, sve ostale obavijesti, kao što su obavijesti o novim videozapisima s pretplaćenih kanala, i dalje će biti prikazane.
6. Pametan odabir teksta
Tijekom godina, Android je razvio mnogo, donoseći nove značajke koje pomažu korisniku da upravlja uređajima s lakoćom. Kako bi olakšao postupak traženja sadržaja, Google je predstavio Smart Text Selection s Androidom Oreo. Ono što vam ova značajka omogućuje jest odabrati važan tekst jednostavnim dvostrukim dodirom. Ti podaci mogu biti telefonski broj ili adresa ili sve što se čini relevantnim.
Na primjer, kao što je prikazano u nastavku, dvostruko dodirivanje nekog teksta automatski će iz njega odabrati relevantne informacije, u ovom slučaju adresu osobe. Osim toga, Google također prikazuje radnje i aplikacije relevantne za ovaj tekst . Na primjer, za nečiju adresu sustav prikazuje prijedloge za pronalaženje adrese na Google kartama.

7. Traži bolje s novim postavkama Androida
Postavke za Android postale su mnogo više uglađene u posljednjih nekoliko izdanja. Dok je Sidebar za Postavke iz Android Nougata nestao (RIP), značajka " Prijedlozi" još uvijek postoji. Nadalje, Android postavke sada imaju dublje integriranu funkciju pretraživanja, koja vam omogućuje pretraživanje bilo koje opcije koja može biti skrivena ispod nekoliko slojeva izbornika. Funkcija pretraživanja u postavkama Androida omogućuje vam pregled opcija koje je inače teško pronaći. Štoviše, uz ove postavke pretraživanje također prikazuje put te postavke kao podtekst, što vam olakšava pronalaženje sljedećeg puta.

Na primjer, ako pretražujete riječ "google" na Android Nougatu, pretraživanje vraća samo dva rezultata za Google glasovno pisanje i Google indikatorsku tipkovnicu. S druge strane, jednostavna potraga za "google" na Androidu Oreo vraća višestruke rezultate, među kojima možete odabrati više postavki. Uključuje i postavke vezane uz aplikacije koje u njima imaju riječ "Google", na primjer Pokretač Google Now i Google+.

8. Promijenite oblik ikona
Prilagodljivost je uvijek bila jedna od najjačih bodova za Android. Dok je Pixel Launcher visoko cijenjen kao zaliha i osnovni Android Launcher, kada je povezan s Androidom Oreo, on također omogućuje korisniku promjenu cjelokupnog izgleda ikona aplikacija. Da biste to učinili, slijedite niže navedene korake:
- Otvorite početni zaslon i zadržite prazan prostor da biste otvorili izbornik za prilagodbu pokretača. Odaberite "Settings" iz opcija na dnu zaslona.

- Zatim će se otvoriti postavke za Pixel Launcher. Za nastavak dodirnite "Promijeni oblik ikone" . Sada će vam se prikazati popis koji možete odabrati između System default, Square, Round square, Squircle i Teardrop . Odaberite onu prema vašim željama jednostavnim dodirom na nju.

9. Omogućite brze postavke za razvojne programere
Brze postavke na Androidu omogućuju jednostavno prebacivanje i / ili pristup različitim funkcijama sustava. Nažalost, značajke koje svaki programer želi koristiti, kao što su prikazivanje granica rasporeda, omogućavanje prikaza GPU profila itd., Uvijek se skrivaju unutar izbornika opcija za razvojne programere unutar postavki Androida. To može postati prilično hectic zadatak da ih uključite i isključite svaki put kada ih zahtijevaju. Srećom, Android Oreo programerima olakšava stvaranje brzih postavki za razvojne programere. Da biste ih omogućili, slijedite niže navedene korake:
- Otvorite Android postavke i idite na odjeljak "Sustav" . Kada dođete, dodirnite "Opcije razvojnih programera" .

- Sada se pomaknite prema dolje i odaberite "Brze postavke razvojnih pločica" . Sada možete omogućiti ili onemogućiti različite pločice povezane s programerima, kao što su "Prikaži granice izgleda, prikazivanje GPU profila, smjer raspoređivanja prisilnog RTL-a i skalu animacije prozora" .

- Nakon omogućavanja, ove će se obavijesti prikazati u Brzim postavkama. Da biste ih dodali, dodirnite gumb "Uredi" u donjem kutu stranice Brze pločice. Sada povucite pločice programera na stranicu Brze postavke.

10. Odgodi obavijesti
Obavijesti Androida odlične su za dopuštanje korisniku da zna što se događa, ali ponekad može doći do načina na koji trenutno radite. Možda radite nešto važno i ne želite da vas određena obavijest smeta. Ali, u isto vrijeme, zabrinuti ste se da ćete, ako je povučete, potpuno zaboraviti. Tu dolazi značajka odgoda obavijesti sustava Android Oreo. Možete jednostavno odgoditi obavijesti na 15 minuta i nastaviti s radom. Jednom kada istekne vrijeme, ponovno ćete dobiti istu obavijest. Također, ako vam 15 minuta ne pomogne, možete postaviti tajmer na 30 minuta, 1 sat ili ne odgoditi. Za odgodu obavijesti,
- Kada stigne obavijest, jednostavno malo povucite obavijest u stranu. Pojavit će se novi izbornik s ikonom sata i ikonom postavki. Dodirnite “Ikona sata” .

- Sada će se pojaviti opcija timera . Jednostavno odaberite vrijeme na koje želite odgoditi obavijest, a zatim zatvorite traku s obavijestima. Vaša bi obavijest sada trebala biti odgođena i automatski će se ponovno pojaviti nakon isteka vremena.

11. Automatski omogući Wi-Fi
Android Oreo također dolazi s mogućnošću automatskog uključivanja WiFi-a kada ste u domu ili uredu, gdje je dostupna visokokvalitetna mreža. Dolazi kao izvanredna mala značajka koja tijekom čuvanja baterije omogućuje i automatsko prebacivanje na mreže velikih brzina. Da biste omogućili tu značajku, slijedite korake u nastavku:
- Otvorite Android postavke i idite na "Network & Internet" . Kada dođete, dodirnite "Wi-Fi" da biste otvorili postavke vezane uz WiFi.

- Sada će se pojaviti popis svih vaših Wi-Fi mreža. Pomaknite se prema dolje i odaberite "Wi-Fi preference" . Sada će se pojaviti novi zaslon. Samo omogućite prekidač pored "Automatsko uključivanje Wi-Fi-ja" i trebali biste biti spremni.

Vaš će se WiFi sada automatski vratiti kada se u blizini pohranjene mreže visokog kvaliteta, kao što je vaša kućna mreža.
12. Omogućite ili onemogućite točke obavijesti
Još jedna nova značajka koja dolazi s uređajem Android Oreo su točke obavijesti. Ove točke pokazuju da u aplikaciji postoji nešto novo što bi korisnik trebao provjeriti. Dok bi neki korisnici mogli naći da je to vrlo korisna značajka (uključujući i mene), neki je možda samo nađu na putu. Bilo kako bilo, Android ne uzima pravo izbora od korisnika, a time i dopušta korisniku da omogući / onemogući točke obavijesti prema njihovom ukusu. Osim toga, možete odabrati i onemogućiti te točke obavijesti globalno ili po aplikaciji.
Onemogući točke obavijesti za sve aplikacije
- Otvorite postavke za pokretanje piksela tako da taknete prazan prostor na početnom zaslonu, a zatim odaberete "Postavke" . Kada dođete, dodirnite "Icon Badging".

- Sada će se otvoriti novi zaslon za postavke obavijesti. Jednostavno omogućite ili onemogućite prekidač pored stavke "Omogući točke obavijesti" da biste omogućili ili onemogućili točke obavijesti.

Onemogući točke obavijesti za određenu aplikaciju
- Alternativno, ako želite jednostavno onemogućiti točke obavijesti za određenu aplikaciju, jednostavno prijeđite na Postavke -> Aplikacije i obavijesti -> Podaci o aplikaciji. Sada dodirnite aplikaciju za koju želite onemogućiti točke za obavijesti i na novom zaslonu koji se otvori prebacite gumb pokraj opcije "Dopusti točku obavijesti" .

Bonus: hobotnica za uskršnje jaje
Slično prethodnim izdanjima Androida, Google je u svom izdanju za Android Oreo sakrio zabavno uskršnje jaje. Da biste ga pronašli, prijeđite na Postavke -> Sustav -> O telefonu . Sada dodirnite "Android Version 8.0.0" nekoliko puta dok ne vidite veliki žuti Android O simbol koji se pojavljuje na zaslonu. Sada, dodirnite ga nekoliko puta, a zatim je dugo pritisnite sve dok uređaj ne počne vibrirati. Na zaslonu će se pojaviti animirana hobotnica koja se može protegnuti i povući. Iako to možda nije tako zabavno kao i Androidova verzija programa Flappy Bird, još uvijek je zabavna stvar koju imate na uređaju.

Napravite najbolje iz vašeg uređaja koristeći ove Android Oreo trikove
Android Oreo je najnovije izdanje tvrtke Google i svakako je korak u pravom smjeru. Iako, kao i uvijek, opći korisnik možda nije svjestan svih promjena koje se događaju iza scene, kao i funkcionalnosti koje se dodaju zbog njihove lakoće. Kao takav, naš članak za savjete i trikove za vaš uređaj sa sustavom Android Oreo trebao bi dobro doći. Pogledajte ovaj prostor za više Android Oreo trikova i svakako komentirajte sve što ćete pronaći u odjeljku s komentarima u nastavku.