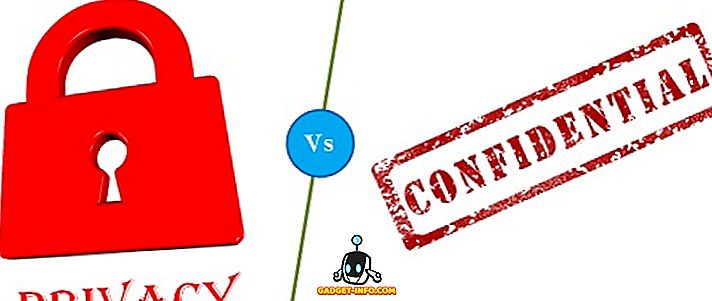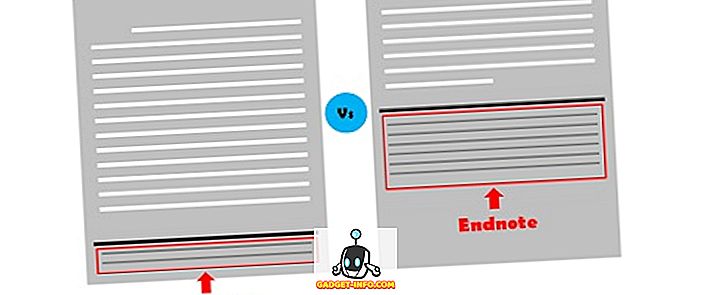Je li se ikad s vama dogodilo da ste se igrali na PS4 i odjednom ste postigli nešto nevjerojatno, ali vaši prijatelji nisu bili tu da ga vide, a vi ste ostali tamo pitajući se kako bi bilo sjajno kad biste ga mogli podijeliti s njima ? Pa, srećom za vas, PlayStation Store ima rješenje za vas. Sony svojim korisnicima nudi mogućnost uređivanja svojih snimaka igranja uz pomoć moćnog, ali besplatnog alata, SHAREfactory. Iako je alat prilično robustan, mnogi korisnici nisu svjesni kako iz njega izvući najviše. Zato vam danas donosimo naš vodič o tome kako koristiti SHAREfactory na vašem PS4:
Snimite svoje videoigre
Da biste koristili aplikaciju SHAREfactory, prva stvar koju trebate učiniti je snimiti igru, koju ćete kasnije uređivati. Da biste započeli snimanje, otvorite igru koju želite snimiti i dvaput pritisnite tipku SHARE na svom DualShock 4 kontroleru dok ne vidite ikonu snimanja u gornjem lijevom kutu. Snimite do željenog vremena, a zatim pritisnite gumb SHARE da biste zaustavili snimanje i spremili igru na pohranu sustava.

Započnite novi projekt u SHAREfactory
Kada završite s snimanjem, otvorite aplikaciju SHAREfactory. Sljedeći korak je pokretanje novog projekta na kojem ćemo raditi. Možete koristiti videozapise ili čak više snimaka zaslona iz galerije. Da biste nastavili, jednostavno kliknite karticu "Novi projekt" . Tada će vam se prikazati zaslon koji će vam pokazati više tema. Odaberite temu po svom izboru. Nakon toga, od vas će se tražiti da imenujete svoj projekt. Imajte na umu da možete koristiti bilo koje ime, samo do 24 znaka.
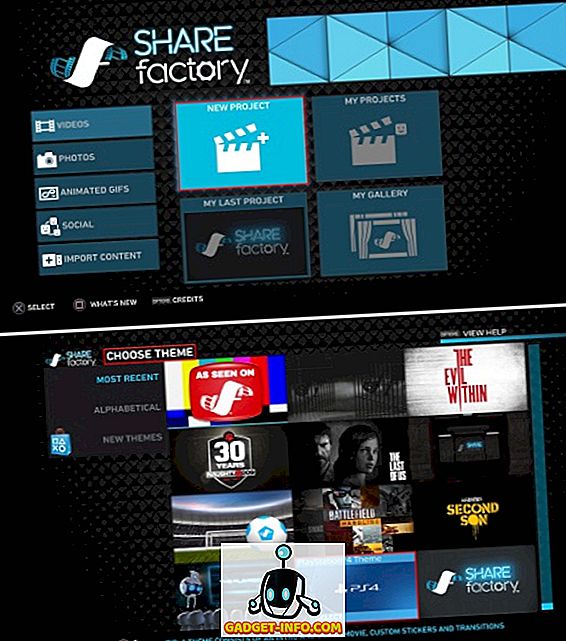
Uredi igru u SHAREfactory
Sada ćete biti predstavljeni s vremenskom crtom za vaš projekt. Sada možete dodati više efekata uz pomoć SHAREfactory. Jednostavno pritisnite gumb SQUARE na Dualshock 4 kontroleru da biste izmijenili videoisječke i pritisnite gumb X da biste dodali stavke na vremensku traku. Sada možete napraviti različite izmjene na svojim videozapisima, od kojih su neki opisani u nastavku:
Promijenite brzinu reprodukcije videozapisa
Pomoću funkcije SHAREfactory možete promijeniti brzinu reprodukcije isječka koji želite urediti. Možete učiniti da se videozapis reproducira brže ili sporije, a to možete učiniti preskakanjem okvira ili kombiniranjem okvira. Da biste to učinili, slijedite niže navedene korake:
1. Pritisnite gumb SQUARE na kontroleru da biste otkrili opcije izmjene za svoj isječak. Nakon toga odaberite opciju "Time Bender" .
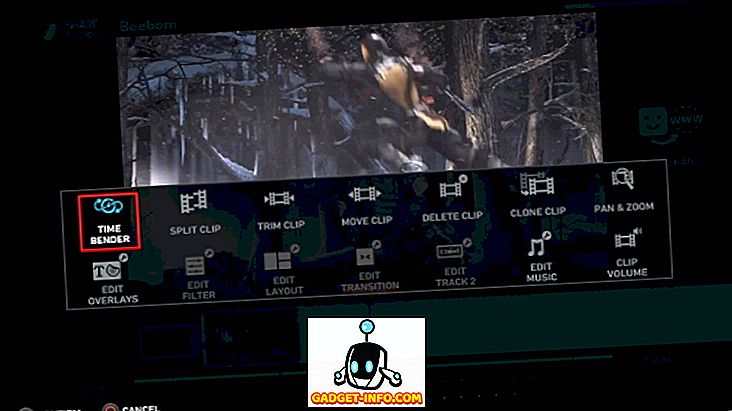
2. Sljedeći će vam se prikazati zaslon za promjenu brzine reprodukcije od 1/8 do 8x . Također ćete dobiti opciju odabira efekta koji želite koristiti za promjenu brzine - Korak ili Glatko .
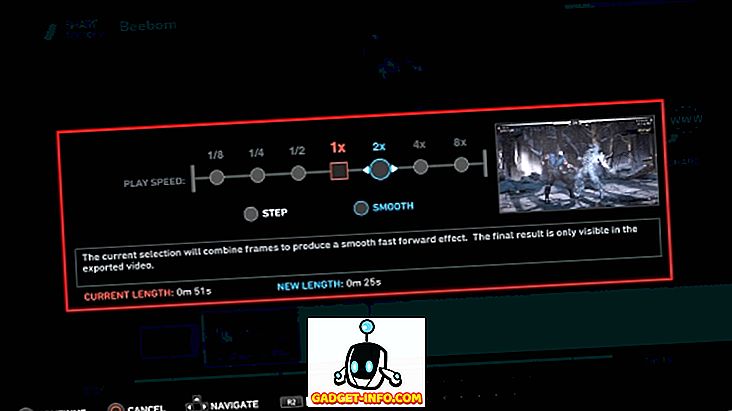
3. Nakon finaliziranja željenih izbora, pritisnite gumb X da biste nastavili i primijenili promjene.
Dodaj glasovne naredbe
Dijeljenje vašeg video zapisa je sjajno, ali ne bi li bilo sjajno ako biste mogli dodati i svoj komentar? Pa, to je nešto što SHAREfactory svojim korisnicima omogućuje da rade s lakoćom. To možete učiniti na sljedeći način:
Napomena : Da biste to učinili, prvo provjerite imate li mikrofon spojen na PS4 (to može biti vanjski mikrofon ili slušalice s mikrofonom).
1. Za početak, idite na prikaz vremenske linije u SHAREfactory i pritisnite gumb X na DualShock 4 kontroleru i odaberite "Add Track 2" . Zatim, pomoću dodirne podloge na kontroleru, potražite vremensku traku do točke od koje želite da započnete s prijenosom glasa.
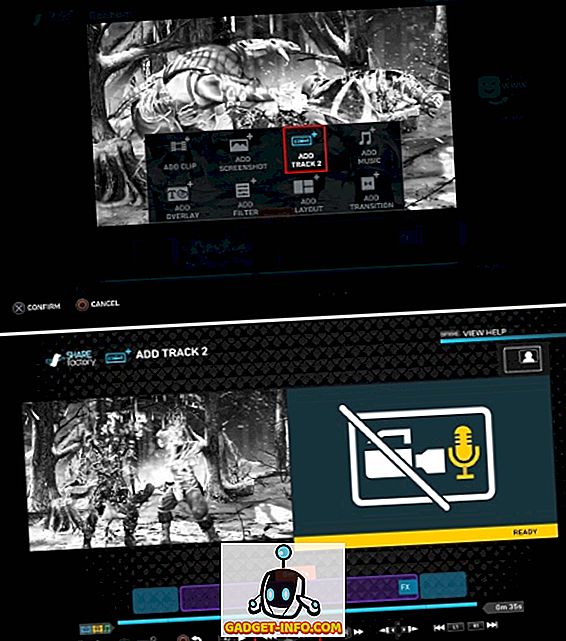
2. Kada dovršite položaj, pritisnite gumb X na kontroleru da biste nastavili s. Prikazat će vam se mogućnost snimanja videozapisa, snimanja zvuka ili dodavanja isječka. Odaberite "Record Audio" (Snimanje zvuka) za jednostavne glasovne razgovore. Također možete odabrati Snimanje videozapisa da biste mu dodali video komentar, ali za povezivanje s PS4 potreban je PS4 fotoaparat. Kada odaberete opciju, na zaslonu će se pojaviti brojilo za odbrojavanje, nakon čega će započeti snimanje. Kada se pojavi zaslon za snimanje, započnite komentar uz videozapis koji će biti prikazan na lijevoj strani zaslona. Kada završite s komentarom, jednostavno pritisnite gumb X na kontroleru da biste zaustavili snimanje ili pritisnite gumb O da biste otkazali snimanje i počeli iznova.
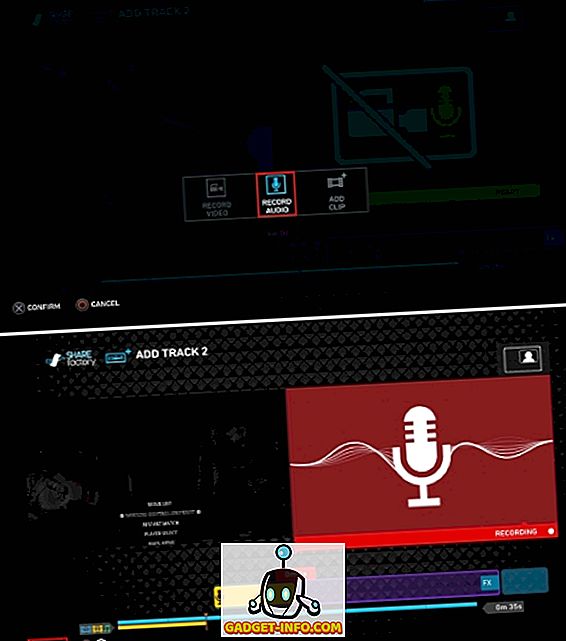
3. I to je to. Kada završite, prikazat će vam se prikaz vremenske linije s žutom trakom ispod plave linije traga. Plava tračnica označava vaš izvorni isječak, a žuta linija označava glasovni zapis (zapis 2) . Samo pritisnite gumb O na kontroleru da biste spremili promjene i vratili se na glavni zaslon vremenske linije da biste dodali više značajki u svoj isječak ili ga dodatno izmijenili.
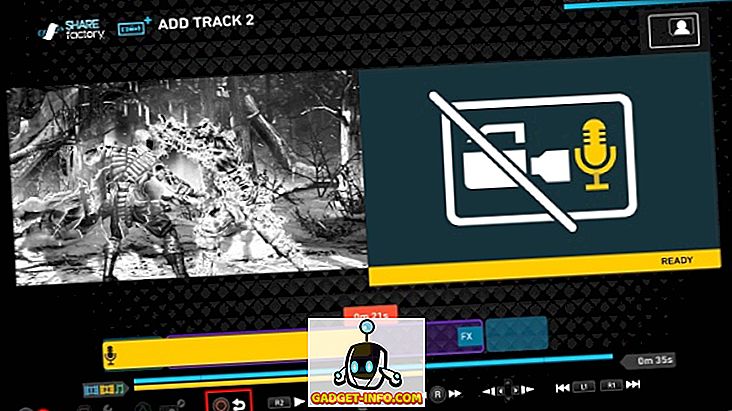
Ostale izmjene koje možete napraviti
Aplikaciju SHAREfactory možete upotrijebiti za daljnje izmjene isječaka, dijeljenjem isječka, njegovim rezanjem, pomicanjem po vremenskoj traci, brisanjem ili dodavanjem isječaka, pomicanjem i zumiranjem različitih isječaka, uređivanjem slojeva i podešavanjem glasnoće naziva nekoliko. Nadalje, možete dodati različite zvučne zapise, slike, slojeve, filtre i prijelaze za isječke na vremenskoj traci.
Izvoz videozapisa
Kada završite sva uređivanja videozapisa, možete izravno dijeliti videozapis na mreži pritiskom na gumb TRIANGLE na kontroleru DualShock 4 ili možete pritisnuti gumb OPCIJE kako biste spremili videozapis na pohranu sustava . Ovisno o vašem izboru, videozapis će se prikazati, a zatim ga možete nastaviti dijeliti na mreži ili će biti spremljen na pohranu sustava.
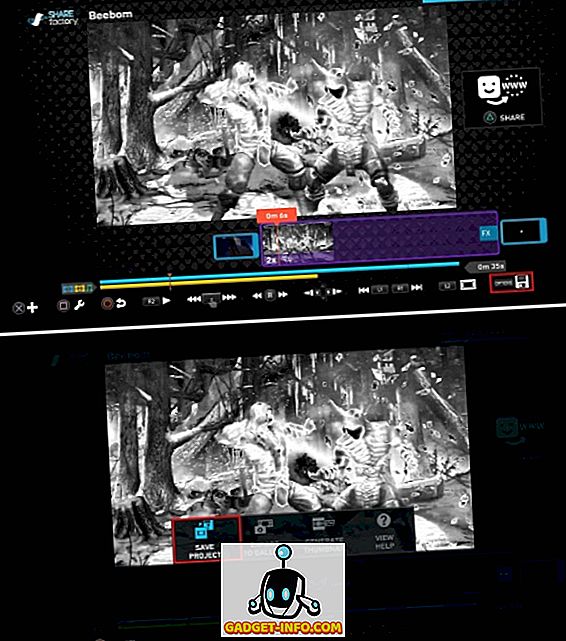
Vidi također: Kako povećati brzinu preuzimanja na PS4
Koristite SHAREfactory za uređivanje i dijeljenje Gameplay videa u PS4
Svatko voli pokazati svoje igranje svijetu i posebno svojim prijateljima u igrama. Uostalom, "Što god radili u ovom životu, nije legendarno ako vaši prijatelji nisu tu da ga vide". Dijeljenje prilagođenog videozapisa uvijek će biti bolje od dijeljenja jednostavnih RAW snimaka vašeg igranja, a SHAREfactory dokazuje da je jednostavan, ali moćan alat za korisnike da to ostvare. Dakle, isprobajte aplikaciju SHAREfactory na PS4, PS4 Slim ili PS4 Pro i podijelite s nama svoja iskustva i upite (ako ih imate) u odjeljku komentara.