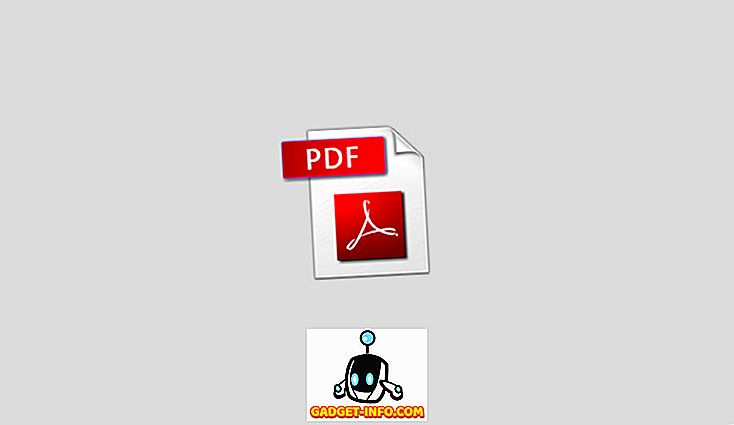Korištenje skenera za arhiviranje starih fotografija može biti korisno iskustvo. Vi donosite svoje stare snimke u digitalno doba i imate priliku da ih popravite. Softver za uređivanje slika kao što je Photoshop i The Gimp imaju mnogo toga za ponuditi, uključujući obrezivanje, ispravljanje, poboljšanje zasićenja i svjetline boja, i još mnogo toga. U ovom članku, govorit ćemo o korištenju alata za odabir selekcije u programu Gimp kako bismo se riješili manjih (a ponekad i većih) nesavršenosti, kao što su ogrebotine, mrlje od prašine na krevetu skenera i druge mrlje.
Napomena : Ovaj alat možete koristiti iu sustavu Windows, ali najprije ćete morati instalirati dodatak GIMP Resynthesizer.
Prvo što vam treba je slika na kojoj ćete raditi. Za naše primjere, koristit ćemo sliku naslovnice iz knjige koja definitivno nije u prvobitnom stanju. Očito je pročitano, a prednja strana se vrlo malo povukla unatrag, što je rezultiralo linijom na kojoj se slika poklopca odbijala, zbog nedostatka boljeg termina. Ovdje je izbliza područje koje pokušavamo popraviti.

Postoje brojni načini na koje možemo pokušati popraviti ove mrlje, kao što je alat za mrljanje, ili kopiranjem neke boje koja odgovara mrljama i lijepljenjem preko loših točaka. Mogli bismo također, za brzo, ali grubo popraviti, jednostavno zalijepiti odgovarajuću boju u nesavršenosti. Kao što smo već spomenuli, koristit ćemo alat za odabir Heal u programu Gimp kako bismo popravili naslovnicu (barem koliko je to moguće).
Gimp se instalirao po defaultu u Ubuntuu, ali to više nije tako, pa ćemo ga morati instalirati. To možete učiniti tako da upišete sudo apt-get install gimp gimp-plugin-registry koji instalira ne samo The Gimp, već i veliki broj dodataka, od kojih je alat Heal Selection alat.

Jednom kad je instaliran, otvorite The Gimp. Koristimo Ubuntu, pa ćemo ga otvoriti preko crtice, ali možete koristiti Gimp u Windowsima i pokrenuti ga preko Start Menu.

Također možete desnom tipkom miša kliknuti na sliku, a zatim odabrati GNU Program za upravljanje slikama (ili se može zvati GIMP ) na izborniku Otvori s .

Kada se slika učita, zumirajte sliku sve dok jedna od nepravilnosti nije vidljiva. Sada ga odaberite pomoću bilo kojeg od tri alata za odabir.

Za one koji ne poznaju The Gimp, krajnji lijevi alat - Rectangle Select Tool - odabire pravokutni oblik; srednji je Alat za odabir elipse (za krugove i druge eliptične regije); krajnji desni alat je Free Select Tool koji vam omogućuje da preciznije odredite regije. Koristit ćemo ovo. Kada je regija odabrana, trebala bi izgledati ovako.

Kada koristite alat za odabir iscjeljivanja, trebali biste odabrati mala područja jer su okolni pikseli najvjerojatnije slični odabiru, što pomaže u rezultatu koji izgleda barem donekle blizu izvorniku. Nakon što odaberete svoje područje, jednostavno idite na izbornik Filter, zatim na podizbornik Enhance i na kraju odaberite alat Heal Selection .

Pojavit će se takav prozor s opcijama alata.

Postoje tri opcije kod korištenja alata za odabir iscjeljivanja. Prvo je broj piksela koji okružuju vaš odabir iz kojeg bi alat trebao odabrati. Ono što alat čini je da se u okolnim pikselima, i pokušati uklopiti u području koje ste odabrali kako bi se slagala s okolinom. Ako je područje oko vašeg odabira prilično statično, broj možete ostaviti na zadanom (od 50 piksela), ali ako trebate paziti da alat ne odgovara divlje različitom području, možete smanjiti broj piksela uzima u obzir.
Druga mogućnost je da li alat uzorkuje piksele iz cijelog okolnog područja, neposredno iznad i ispod, ili sa strane.
Naposljetku, treća je mogućnost popunjavanja odabranog područja. Ponovno postoje tri opcije. Alat može nasumično smjestiti piksele, ili može ispuniti odabrano područje počevši od vanjske strane i ući, ili obrnuto, početi iznutra i iseliti se.
Kada završite s opcijama, kliknite gumb U redu . Alat bi trebao malo razmisliti (ovisno o tome koliko je odabrano područje na kojem radite).

Kada završite, nadamo se da se područje poboljšalo. Ovdje smo napravili nekoliko ispravaka.

U nastavku ćete vidjeti da smo sastavili dvije slike nešto veće površine nego što smo samo izmijenili ("prije" i "poslije") kako bismo pokazali što se može postići s razumnim korištenjem alata za odabir ljekovite tvari. Kao što možete vidjeti, alat za odabir iscjeljivanja je vrlo dobar za uklanjanje teksta i logotipa (sve dok ih ima dovoljno da alat dobije neku predstavu o tome što bi inače bilo "ispod" teksta ili logotipa).

I to je prilično mnogo. To nije alat koji će, naravno, riješiti svaki problem. Ne može se pogoditi koja slova možda nedostaju (ako se odlomi kut stranice) i što je odabrano područje kompliciranije, to je manja vjerojatnost da će rezultat izgledati slično izvorniku. Međutim, za pozadine, manje komplicirane odabire, pa čak i za uklanjanje mrlja na koži, alat za odabir ljepila je lijep za upoznavanje. Uživati!