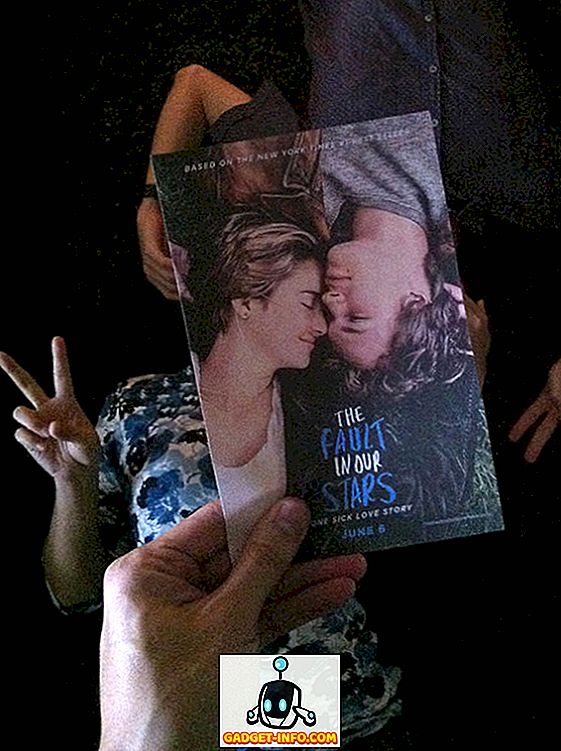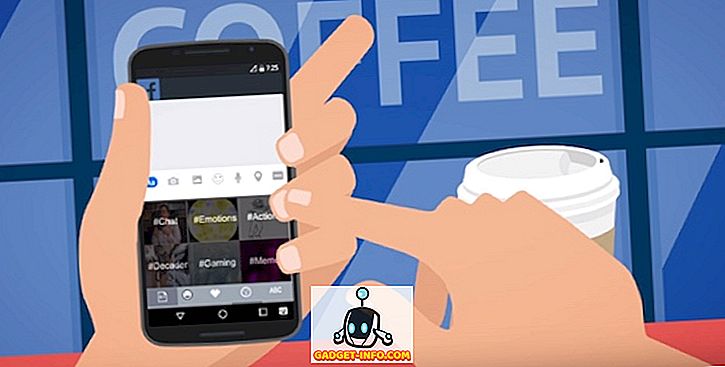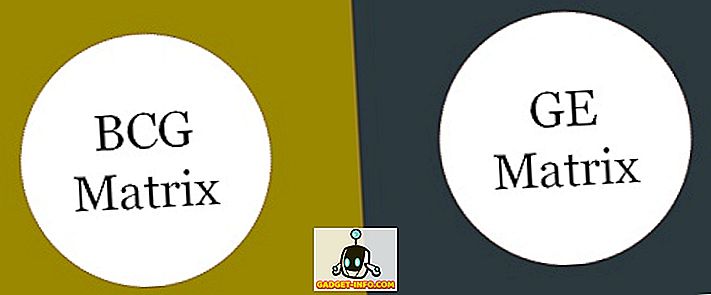Snimanje zaslona uvijek je bilo zabavno u sustavu Windows, posebno u sustavu Windows Vista i 7, koji su uključivali novi alat za izrezivanje. U osnovi, od Viste postoje dva načina snimanja zaslona u sustavu Windows bez softvera treće strane: pomoću tipkovnih prečaca ili pomoću alata za izrezivanje.
Prije sustava Windows 7 bilo je vrlo komplicirano snimati snimke zaslona cijelog zaslona ili čak određenih regija zaslona. U sustavu Windows 10, stvari su mnogo lakše i ima dosta načina da dobijete savršenu sliku zaslona bez mnogo posla. U ovom članku, proći ću kroz sve različite metode. Također ću ukratko govoriti o najboljem načinu snimanja zaslona zaslona pokretanja sustava Windows.
Također, provjerite moje postove o tome kako snimiti snimke zaslona koristeći OneNote i kako snimiti snimke zaslona u OS X.
Uobičajeni sumnjivci
Ne brinite, dobri PrtScr i Alt + PrtScr još uvijek rade u sustavu Windows 10. Možete koristiti PrtScr na radnoj površini ili u aplikaciji Windows Store te će snimiti sliku cijelog zaslona i spremiti je u međuspremnik. Alt + PrtScr će snimiti zaslon aktivnog prozora, čak i ako je taj prozor aplikacija Windows Store.

Ako ste na prijenosnom računalu, možda ćete morati upotrijebiti malo drugačiji kombinirani ključ: Alt + Fn + PrtScr .
Windows tipka + PrtScr
U sustavu Windows 8/10 dodana je i nova prečica na tipkovnici koja je Windows tipka + PrtScr . Ovo je divan mali prečac koji snima cijeli zaslon i automatski ga sprema u mapu Slike u odjeljku Snimci zaslona . Sprema datoteku kao PNG datoteku.

Ako samo pritisnete PrtScr, kopirat će cijeli zaslon u vaš prijenosnik, ali neće spremiti sliku u datoteku. Opet, na prijenosnom računalu, možda ćete morati pritisnuti Windows + Ctrl + PrtScr ili Windows + Fn + PrtScr .
Windows + Shift + S
U novijim verzijama sustava Windows 10 možete brzo snimiti snimku zaslona dijela zaslona pritiskom na tipku Windows + SHIFT + S. Zaslon će izblijediti, a pokazivač će se pretvoriti u križ.

Zatim možete kliknuti i povući i odabrati područje koje želite spremiti u međuspremnik. Zatim snimak zaslona možete zalijepiti u bilo koju aplikaciju.
Alat za izrezivanje
Alat za izrezivanje u sustavu Windows 10 gotovo je isti kao i kod prethodnih verzija sustava Windows. Da biste otvorili alat za izrezivanje u sustavu Windows 10, jednostavno idite na početni zaslon i počnite tipkati izrezivanje . Možete odabrati između četiri različite opcije snimanja zaslona: slobodni oblik, pravokutnik, prozor i preko cijelog zaslona.

U sustavu Windows 8 možete snimiti snimke zaslona aplikacija Store tako da najprije otvorite alat za izrezivanje, a zatim se vratite i otvorite aplikaciju Trgovina. Dok ste u aplikaciji Trgovina, idite naprijed i pritisnite CTRL + PrtScr . Windows 8 će se brzo prebaciti natrag na radnu površinu na kojoj ste otvorili alat za izrezivanje i zatim se vratili na aplikaciju Store s prekrivanjem zaslona. Sada možete početi snimati ovisno o tome koju ste opciju odabrali.

Imajte na umu da, ako vas Windows 8 ne prebaci automatski u aplikaciju Store, možete pritisnuti tipku Windows + TAB da biste se vratili tamo. Nećete imati ovaj problem u sustavu Windows 10 jer spremite aplikacije otvorene u prozore sada kao uobičajeni programi i mnogo je lakše prikazati. Također, pročitajte moj post o načinu snimanja kontekstnih izbornika pomoću alata za izrezivanje.
Zaslon za pokretanje sustava Windows
Ako želite snimiti bilo što na zaslonu prije učitavanja sustava Windows, gotovo je nemoguće, osim ako izvadite fotoaparat i počnete fotografirati. Nema tipkovničkih prečaca za snimanje zaslona zaslona pokretanja sustava ili BIOS-a itd.
Pa kako onda neki ljudi dobivaju velike screenshotove koje kamere ne uzimaju? Snimke zaslona možete snimiti pomoću virtualnih strojeva. Virtualni stroj se učitava unutar operativnog sustava glavnog računala i stoga je vidljiv cijeli proces podizanja sustava. Neću ulaziti u detalje o virtualnim strojevima ovdje, ali možete pročitati moje prethodne postove o tome kako koristiti VirtualBox, kako omogućiti Hyper-V i kako koristiti VMWare Fusion.

To su tri različita programa koje možete koristiti za stvaranje virtualnih strojeva. VirtualBox je besplatan i open-source, pa preporučujem da ga koristite. Hyper-V je također besplatan, ali je malo složeniji za korištenje. VMWare vjerojatno ima najbolje alate, ali košta pristojan iznos novca. Uživati!