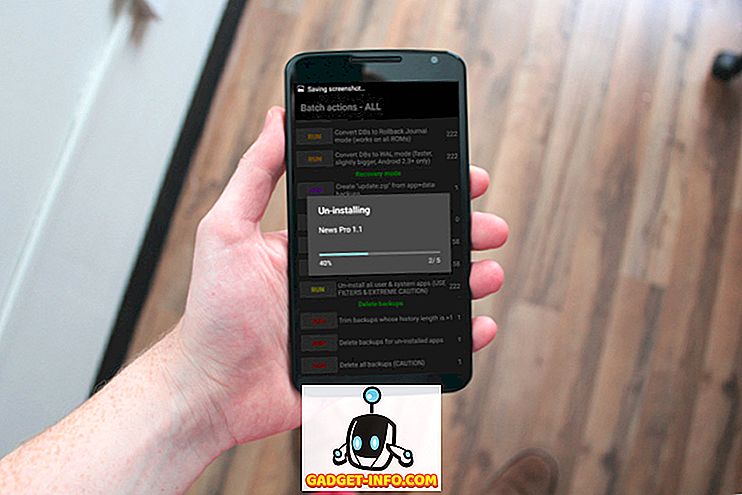Prilikom dijeljenja dokumenta programa Word 2007 možda ćete morati izbrisati ili sakriti povjerljive informacije. Možete tražiti podatke i ručno ih ukloniti, ali to može biti sklon pogreškama i dugotrajno. Ako često trebate sakriti povjerljive podatke u programu Word 2007, postoji besplatni dodatak za Word 2007, nazvan Word 2007 alat za redigiranje, koji se može koristiti za jednostavno i mnogo učinkovitije skrivanje teksta u dokumentima programa Word 2007.
Redigirani tekst pojavljuje se u novoj kopiji izvornog dokumenta kao čvrsta crna traka. Tekst ispod trake pretvara se u okomite crte (|||||), čime se onemogućuje vraćanje redigiranog sadržaja ni pod kojim okolnostima, čak i ako stranka s kojom dijelite dokument gleda redigirani dokument u uređivaču teksta, kao što je Notepad.
Preuzmite Word 2007/2010 alat za redakciju iz
//redaction.codeplex.com/releases/view/32251.
Sljedeće stavke su potrebne za instaliranje alata za redigiranje programa Word 2007 :
- Servisni paket 1 za sustav .NET Framework 3.5
- Servisni paket VSTO 3.0 Runtime Service Pack 1
Međutim, ne morate ih instalirati zasebno. Ako nijedna od ovih stavki nije instalirana na vašem sustavu, program za instalaciju alata za redigiranje programa Word 2007 automatski će ih preuzeti i instalirati. Instalacija ove dvije stavke može uzrokovati ponovno pokretanje sustava.
Da biste instalirali programski dodatak, dvokliknite datoteku .exe koju ste preuzeli. Pročitajte ugovor o licenciranju za profil klijenta .NET Framework i kliknite gumb Prihvati da biste nastavili.

Pročitajte ugovor o licenci za alate Visual Studio za Office i kliknite gumb Prihvati da biste nastavili.

WinZip Self-Extractor se otvara i automatski pokreće postupak instalacije.

Potrebne datoteke se preuzimaju.

Instalirani su .NET Framework i Visual Studio Tools .

Instalacijski program za prilagodbu sustava Microsoft Office prikazuje ako ste sigurni da želite instalirati tu prilagodbu. Za nastavak kliknite Instaliraj .

Kada se instalacija uspješno dovrši, prikazat će se dijaloški okvir. Kliknite Zatvori .
NAPOMENA: Ako u tom trenutku dobijete pogrešku, pokrenite instalacijsku datoteku koju ste ponovno preuzeli. Došlo je do pogreške kada smo prvi put instalirali programski dodatak. Pokretanje instalacije opet funkcionira.

Nakon što instalirate alat za redigiranje programa Word 2007, na karticu Pregled dodaje se grupa Redaktiraj .

Da biste u dokumentu uredili ili poništili privatni tekst, najprije morate označiti tekst za redigiranje. Da biste to učinili, označite željeni tekst i kliknite gumb Označi .

Ako želite označiti isti tekst na više mjesta u dokumentu, kliknite strelicu na gumb Označi i na padajućem izborniku odaberite Pronađi i označi.

Prikazuje se dijaloški okvir Traži i označi. Unesite tekst koji želite pronaći u okvir za uređivanje Pronađi što . Da biste vidjeli više opcija, kliknite gumb Više .

Opcije pretraživanja prikazuju se ispod gumba u dijaloškom okviru, a gumb Više postaje gumb Manje . Odaberite sve željene opcije. Da biste ponovno sakrili dodatne opcije, kliknite gumb Manje . Kliknite Označi da biste pronašli i označili uneseni tekst.

Dijaloški okvir prikazuje koliko je pronađenih i označenih pojavljivanja navedenog teksta. Da biste zatvorili dijaloški okvir, kliknite Odustani .

Označeni tekst označen je sivom bojom u dokumentu.

Ako imate bilo koji tekst koji ste označili da ne želite redigirati, možete ponovno označiti taj označeni tekst i na padajućem izborniku gumba Odznači odaberite Odznači kako biste spriječili redigiranje tog teksta.

Za pomicanje među redakcijskim oznakama u dokumentu za završnu provjeru koristite gumbe Sljedeća i Prethodna .

Kada se uvjerite da ste sve tekstove označili da želite redaktirati, u padajućem izborniku Označi odaberite Redaktiraj dokument kako biste zamračili označeni tekst.

Stvara se nova redigirana verzija vašeg dokumenta s označenim tekstom zamijenjenim crnim trakama. Nakon dovršetka postupka pojavit će se dijaloški okvir u kojem se od vas traži da pokrenete Dokument inspektora da biste provjerili i uklonili sve skrivene metapodatke unutar dokumenta prije distribucije. Kliknite Pregledaj da biste pokrenuli pregled ili kliknite Zatvori da biste preskočili pregled.

Prikazuje se dijaloški okvir Inspector Document . Različite vrste metapodataka navedene su u dijaloškom okviru s potvrdnim okvirom pokraj svake stavke. Potvrdite okvire za stavke koje želite pregledati za metapodatke. Kliknite gumb Inspect da biste započeli s pregledom. Da biste u ovom trenutku zatvorili dijaloški okvir bez provjere, kliknite Zatvori .

Rezultati pregleda prikazuju se u dijaloškom okviru Document Inspector . Ako su pronađeni metapodaci, lijevo od pronađene stavke prikazuje se uskličnik. Da biste uklonili metapodatke iz dokumenta, kliknite gumb Ukloni sve na desnoj strani stavke.
NAPOMENA: Inspektor dokumenata na dnu dijaloškog okvira bilježi da se neke promjene ne mogu poništiti. Budite sigurni da želite ukloniti metapodatke prije nego kliknete gumb Ukloni sve .

Dijaloški okvir Document Inspector obavještava vas o izvršenim promjenama. Kliknite Zatvori .

U novom dokumentu, crne trake su umetnute iznad cijelog privatnog teksta koji ste označili.

Zapamtite da crne oznake iz teksta u novom dokumentu ne možete ukloniti. Provjerite jeste li spremili datoteku s drugačijim nazivom od izvornika i podijelili novi dokument, a ne izvornik. Možete se vratiti na izvorni dokument i odabrati opciju Ukloni sve oznake iz izbornika Ukloni oznaku da biste obrisali označeni tekst, ako želite.

Da biste dodatno zaštitili redigirani dokument, možete ga zaštititi od izmjene prilikom spremanja kao novog dokumenta. To vam omogućuje da distribuirate dokument koji se ne može promijeniti.
Da biste to učinili, odaberite Spremi kao | Word dokument iz izbornika Office .

U dijaloškom okviru Spremi kao unesite novo ime za redigiranu kopiju dokumenta u okvir za unos naziva datoteke . Kliknite gumb Alati pri dnu i odaberite Opće opcije s padajućeg izbornika.

U dijaloškom okviru Opće opcije unesite lozinku u okvir za unos Lozinka za izmjenu i po želji odaberite Preporučuje se samo za čitanje . Kliknite U redu .

Prikazuje se dijaloški okvir Confirm Password (Potvrdi lozinku ). Ponovno unesite zaporku i kliknite U redu .

Vratit ćete se u dijaloški okvir Spremi kao . Kliknite gumb Spremi da biste spremili novi redigirani, sigurni dokument.

Korištenjem alata za redigiranje programa Word 2007 i zaštitom dokumenta od izmjena možete zaštititi svoje povjerljive informacije i sačuvati dokument kada ga morate distribuirati. Redakcijski alat dobro funkcionira iu programu Word 2010. Uživajte!