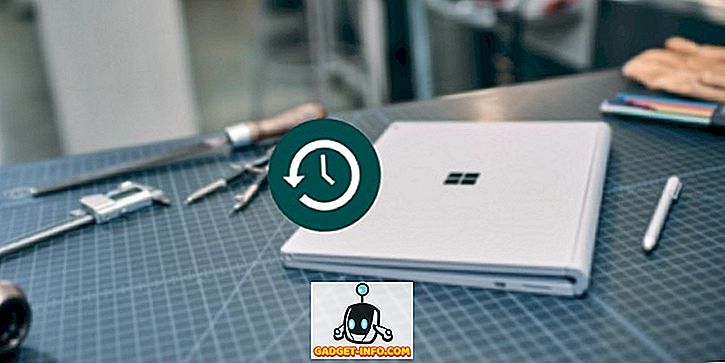Jedna od najčešćih stvari koju računalo korisnik radi je izrezivanje, kopiranje i lijepljenje. Kada rezate ili kopirate s jednog mjesta na drugo u drugo, u priči nema mnogo toga; kada rezate ili kopirate tekst s web-lokacije, možda u Wordov dokument s druge strane, stvari postaju pomalo neugodne, jer ponekad želite da kopirani tekst izgleda onako kako je izgledao na web-lokaciji, a ponekad samo želite da se neprimjetno uklopi u ono što već pišete.
Microsoft za to nije bio slijep i dao nam je neke opcije za rezanje, kopiranje i lijepljenje u programu Word 2007 s gumbom Zalijepi na glavnoj vrpci. Uviđajući da ono što su do sada radili nije bilo dovoljno, Microsoft je otišao korak dalje u novijim verzijama Worda dajući korisnicima bolji pregled onoga što će dobiti kada odaberu određenu opciju.
Značajka lijepljenja Worda može se pristupiti na dva različita načina; prvi je klikom na desnu tipku miša na mjestu gdje želite nešto zalijepiti.
Napomena: Dobivate samo sve prikazane opcije lijepljenja ako ste prethodno označili i kopirali neki tekst iz drugog izvora koji u njemu ima nestandardni tekst.

Drugi način je klikom na ikonu Zalijepi na glavnoj vrpci:

Bilješka: Kako bi se sve ikone prikazale u padajućem izborniku, prvo morate kopirati neki nestandardni tekst iz drugog izvora.
Prilagodite opcije lijepljenja riječi
Zabilježite opciju Postavi zadano lijepljenje koja je dodana na dno padajućeg izbornika:

Klikom na njega pojavljuje se prozor za postavljanje zadanih postavki za bezbroj opcija Worda: samo trebamo pogledati zadane postavke za Izreži, kopirati i zalijepiti :

Postavljanje zadanih postavki kada nešto zalijepite, zapravo je veća stvar nego što se čini. Recimo da ste se navikli koristiti Ctrl-C i Ctrl-V za kopiranje i lijepljenje stvari s web-mjesta u Wordove dokumente; Uobičajeno je zadano zalijepiti ono što je kopirano u njegovom prirodnom stanju, tj. sa svim web oblikovanjem na mjestu.
Ako promijenite zadanu postavku za lijepljenje između dokumenata i lijepljenje iz drugih programa da biste zadržali samo tekst, možete uštedjeti dodatni korak da ručno izbrišete oblikovanje tako što ćete prvo kopirati sve u Notepad, a zatim kopirati.

U svakom slučaju, nakon što postavite zadane postavke na način koji želite, upotreba značajke lijepljenja funkcionira jednako, bez obzira na koji način pristupate. Da biste ga koristili, najprije kopirajte formatirani tekst i / ili grafiku s web-lokacije:

Zatim otvorite ili nastavite raditi na dokumentu u programu Word, a zatim odaberite mjesto u dokumentu da biste zalijepili stvari koje ste kopirali klikom na dokument; zatim kliknite ikonu Zalijepi . Trebali biste odmah primijetiti da stvari izgledaju drugačije; umjesto izbora riječi sada postoje ikone.
Da biste vidjeli kako te ikone funkcioniraju, polako pomaknite miš preko različitih opcija. Pomicanjem s lijeva na desno ikone predstavljaju: zadržite formatiranje izvora, spojite oblikovanje i zadržite samo tekst. Trebali biste vidjeti kako će izgledati zalijepljeni materijal u dokumentu dok pomičete pokazivač iznad tri ikone.
Zadrži formatiranje izvora:

Spoji oblikovanje:

Zadrži samo tekst :

Da biste zapravo zalijepili kopirani materijal, kliknite na onaj koji želite i kopirani materijal će se zalijepiti u dokument u formatu koji ste odabrali (u ovom slučaju, zadržite izvorno oblikovanje ).

Novi alat koji se temelji na ikoni Zalijepi s pretpregledom trebao bi napraviti rezanje, kopiranje i lijepljenje mnogo lakšeg zadatka za svakoga tko radi puno pomicanja teksta iz različitih aplikacija u Word. Uživati!