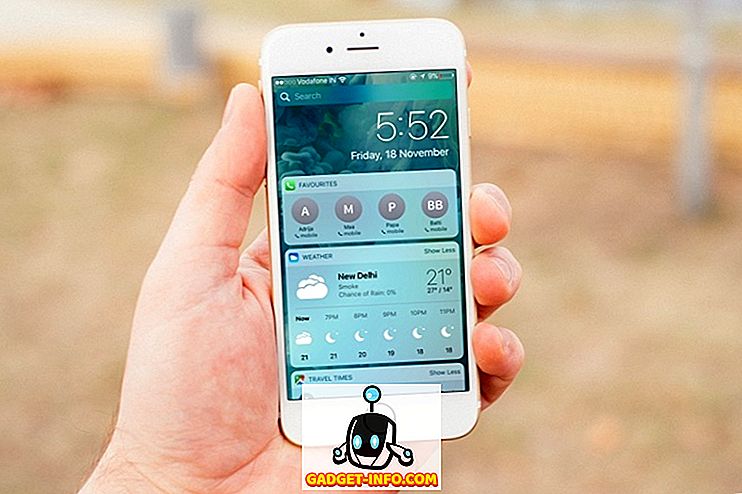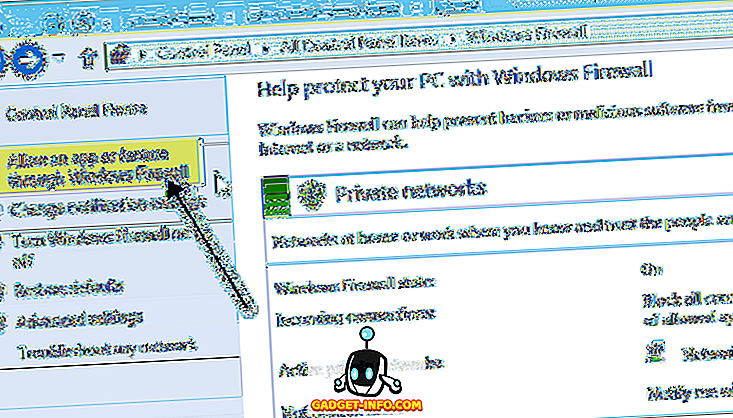Ako nikada ne koristite programe za stolno izdavaštvo kao što su Microsoft Publisher, Corel Draw ili Adobe InDesign, možda niste upoznati s korištenjem objekata i slojeva za stvaranje dokumenata za ispis ili zaslon. Za razliku od popularnih programa kao što su Word i Excel, cijeli PowerPointov princip dizajna vrti se oko objekata za izradu prezentacije.
Kao i kod izdavača na radnoj površini, svaki element u PowerPoint prezentaciji predstavlja objekt koji se može postaviti bez ometanja drugih objekata. Ti objekti uključuju tekst, slike, videozapise i sve ostale elemente prisutne u vašim PowerPoint datotekama. Budući da je svaki objekt svoj vlastiti element, možete slojevati objekte kako bi vaša prezentacija izgledala točno onako kako želite. Čitajte dalje da biste saznali zašto i kako slojevati objekte u PowerPoint prezentaciji.
Zašto slojeviti objekti?
Dva su glavna razloga zašto želite slojeviti objekte u PowerPoint prezentaciji. Prvo, slojeviti objekti daju vam slobodu da organizirate prezentaciju u bilo kojem rasporedu koji želite. Umjesto da radite linearno kao s programom za obradu teksta, možete postaviti i slojeviti objekte sve što želite.
Drugo, raslojavanje omogućuje vam da iskoristite sve bijele prostore u prezentaciji. Tekstualne kutije posebno zauzimaju puno prostora. Slojevanjem objekata možete koristiti sav prostor na slajdu bez promjene položaja ostalih objekata.
Slojevi objekata u programu PowerPoint
Pretpostavimo da u PowerPoint prezentaciju dodate četiri polja; prvo crvenu, zatim zelenu, zatim plavu, a zatim žutu. Svaki okvir predstavlja objekt. Kada dodate novi objekt u PowerPoint prezentaciju, aplikacija automatski postavlja najnovije objekte na starije objekte. Ako dodajete okvire gore navedenim redoslijedom, slojevi objekata izgledat će ovako:

Primijetite da je najnovija kutija (žuta) na vrhu ostalih. Koristeći PowerPointovu funkciju slojevanja, te objekte možete slojeviti bilo kojim redoslijedom. Da biste slojeve objekata razlikovali od zadanog, započnite klikom na karticu Početak na vrpci i pronalaženje odjeljka pod nazivom Crtanje . U odjeljku Crtanje pronađite i kliknite gumb pod nazivom Rasporedi .

Primijetite da na izborniku koji se pojavljuje postoje četiri opcije:
- Donijeti naprijed
- Poslati natrag
- Iznijeti
- Pošalji natrag
S tim naredbama možete slojeviti objekte u PowerPointu na bilo koji način. Primijetite, međutim, da su stavke izbornika zasjenjene; ne možete ih koristiti ako prvo ne aktivirate objekt klikom na njega prije nego kliknete na gumb Rasporedi . Primjerice, uredimo žuti okvir na vrhu drugog sloja.
Počnite tako što ćete kliknuti na žuti okvir kako biste ga označili kao aktivni objekt. Zatim kliknite gumb Rasporedi i odaberite Send Backward iz izbornika. Primijetite da se žuta kutija pomaknula za jedan sloj natrag između plave kutije i zelene kutije.

Sada odaberite plavi okvir i ovoga puta odaberite Send to Back iz izbornika Arrange . Primijetite da sada plava kutija zauzima najnižu razinu i sada je iza žutih, zelenih i crvenih kutija. Koristeći četiri funkcije raspoređivanja na gumb Rasporedi, možete odabrati hoće li se objekt pomicati za jednu razinu gore ili dolje ili sve do najviše ili najniže razine.

Možda će trebati naviknuti se na rad s slojevima u PowerPointu, ali sustav izbornika je prilično intuitivan. Pomoću naredbi Send Back i Bring Forward premjestite objekt jedan sloj natrag ili naprijed i upotrijebite naredbe Send to Back i Bring to Forward kako biste premjestili objekt sve do prednjeg ili stražnjeg reda rasporeda slojeva.
Također možete jednostavno kliknuti desnom tipkom miša na objekt i odabrati one opcije iz kontekstnog izbornika kao što je prikazano u nastavku.

Osim toga, vrijedi napomenuti da također možete učiniti vaše slojeve potpuno transparentnim ili polu-prozirnim, što može rezultirati nekim cool efektima. U našem malom primjeru, učinio sam žuti sloj polu-prozirnim i zatim dodao neki tekst u zeleni okvir.

Sloj možete učiniti prozirnim tako da ga kliknete desnom tipkom miša, a zatim kliknete gumb Stil . Vidjet ćete hrpu kutija različitih boja i stilova. Prema sredini / dnu, naći ćete opcije za transparentne i polu-prozirne.

Gotovo da nema ograničenja broja slojeva koje objekti na slajdu PowerPointa mogu zauzeti. Međutim, da biste stvari održali urednim i jednostavnim za vašu publiku, razmislite o tome da na jednom slajdu ne koristite više slojeva.
Upotrijebite previše slojeva i riskirate da slijedite previše kompliciran slajd. Eksperimentirajte s uređivanjem i raspoređivanjem objekata u PowerPointu i možete vratiti neiskorišteni bijeli prostor kako biste stvorili vizualno privlačniju PowerPoint prezentaciju. Uživati!