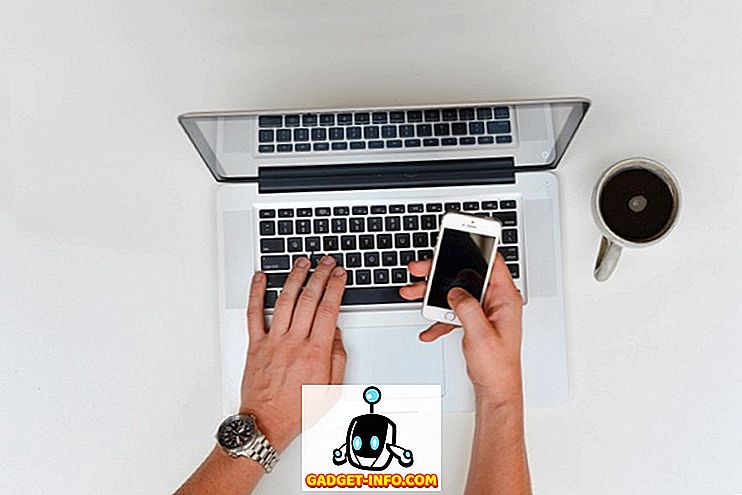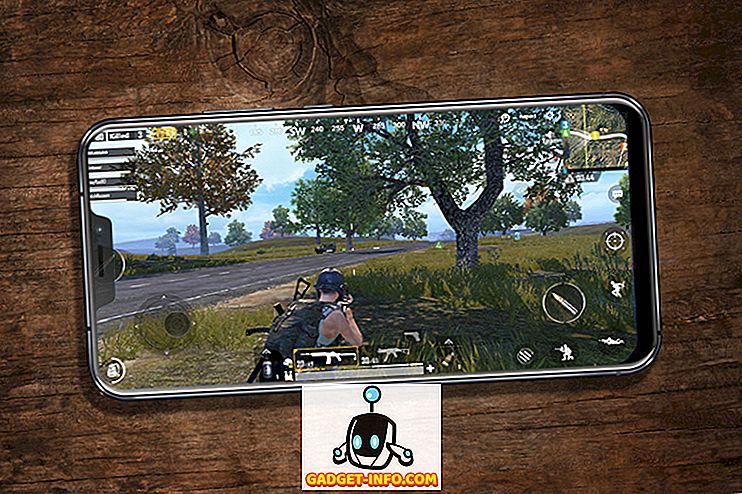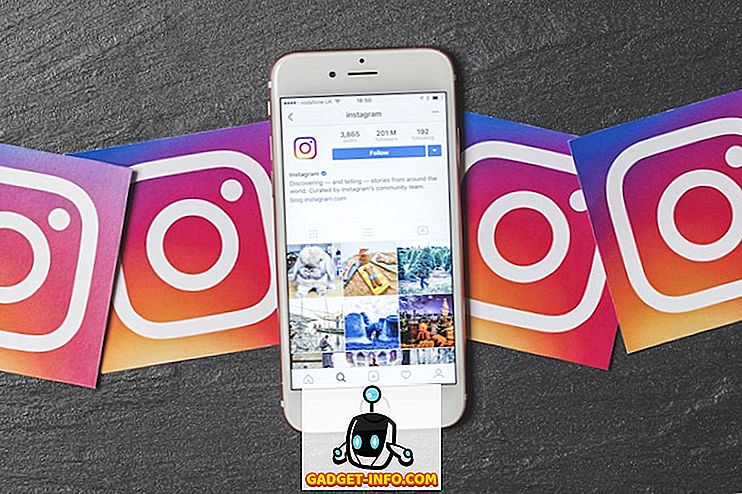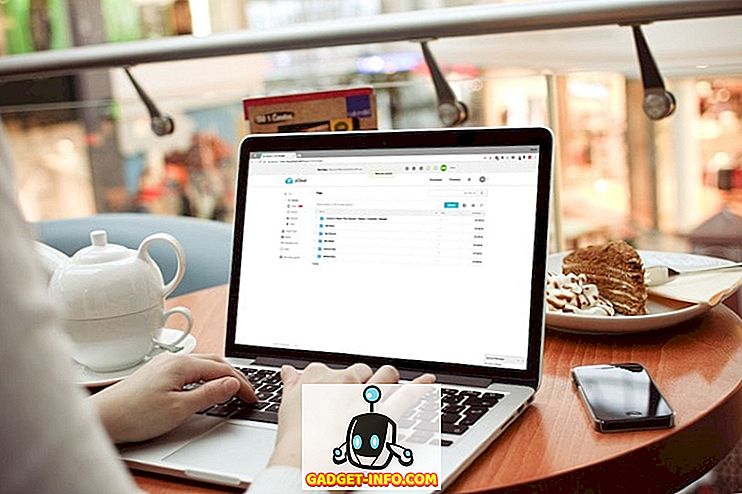Postoji malo poznata značajka u riječi koja vam omogućuje da skupite grupe teksta i / ili grafike s različitih mjesta u Word dokumentu i zatim zalijepite sav taj tekst na drugo mjesto.
Naziva se Spike i različit je od Clipboarda, što vam omogućuje da radite samo s jednim kopiranim skupom teksta odjednom. Spike je dobio ime po staromodnom papirnatom držaču na koji su ljudi gurali papire onako kako su bili s njima. U nekim maloprodajnim trgovinama još uvijek možete vidjeti staromodnu verziju Spikea .
NAPOMENA: Značajka Spike dostupna je u verzijama programa Word od 97 do 2016.
Kako koristiti Spike u Wordu
Da biste prikupili informacije u Spike u Wordu, jednostavno odaberite tekst koji želite dodati i pritisnite Ctrl + F3 . Time se informacije iz vašeg dokumenta smanjuju i smještaju u Spike . Možete nastaviti s rezanjem dijelova dokumenta, a Word će nastaviti dodavati izrezani tekst Spikeu .
NAPOMENA: kada koristite Spike, izrezujete ili uklanjate tekst s izvornog mjesta, NE kopirajte tekst.

Da biste zalijepili prikupljeni tekst, postavite točku umetanja na mjesto u trenutnom dokumentu, novi dokument ili drugi postojeći dokument na koji želite zalijepiti tekst. Pritisnite Ctrl + Shift + F3 da biste zalijepili tekst iz Spikea u točku umetanja. Sve informacije u Spikeu (ne samo posljednji tekst koji ste tamo izrezali) zalijepite u dokument na mjestu umetanja.

Pritiskom na Ctrl + Shift + F3 brišu se i sve informacije u Spikeu . Ako ne želite izbrisati Spike kada zalijepite sadržaj, postavite točku umetanja na mjesto gdje želite zalijepiti sadržaj, upišite " spike " (bez navodnika) i pritisnite F3 .
Također možete pregledati sadržaj šiljaka bez lijepljenja sadržaja ili pražnjenja šiljaka . Da biste to učinili u programu Word 2007 i novijim verzijama, kliknite karticu Umetanje na vrpci i pronađite gumb Brzi dijelovi u odjeljku Tekst .

Kliknite strelicu na gumbu Brzi dijelovi i odaberite Organizator blokova, ako koristite Word 2007 ili Automatski tekst, ako koristite Word 2010, iz padajućeg izbornika.

U programu Word 2007 prikazuje se dijaloški okvir Organizator blokova . Kliknite Spike na popisu s lijeve strane da biste prikazali pregled teksta i / ili grafika koje trenutno sadrži Spike .

Da biste pregledali sadržaj šiljaka, ako koristite Word 2003 ili starije, odaberite Automatski tekst | Automatski tekst iz izbornika Umetanje .

Prikazuje se dijaloški okvir AutoCorrect . Na kartici AutoText unesite " spike " (bez navodnika) u polje Unesi automatskog teksta ovdje uredi okvir kako biste brzo pronašli Spike na popisu. Spike se automatski odabire kada se pronađe i možete vidjeti sadržaj Spikea u okviru za pregled ispod popisa unosa automatskog teksta.

Možda ste primijetili da je, kada ste zalijepili sadržaj Spikea, između svake stavke koju ste dodali Spikeu postojala dodatna prazna linija. To je zbog odabira Smart stavka .
Ako je omogućen pametni izbor paragrafa, nemoguće je odabrati odlomak i bez primanja tog zadnjeg znaka. Možda ćete htjeti isključiti pametni odabir stavaka kako biste izbjegli stvaranje praznih redaka između svake stavke na Spikeu . Da biste to učinili u programu Word 2007, odaberite Word Options iz izbornika Office .

U dijaloškom okviru Opcije programa Word kliknite Napredno na popisu s lijeve strane.

U odjeljku Opcije uređivanja na desnoj strani označite potvrdni okvir Koristi izbor pametnog stavka, tako da u potvrdnom okviru nema kvačice.

Kliknite U redu da biste zatvorili dijaloški okvir Opcije programa Word .

Za isključivanje odabira pametnog stavka u programu Word 2003 ili ranije odaberite Opcije iz izbornika Alati .

U dijaloškom okviru Mogućnosti kliknite karticu Uredi . U odjeljku Opcije uređivanja označite potvrdni okvir Koristi izbor pametnog stavka kako se ne označi potvrdni okvir.

Kliknite U redu da biste zatvorili dijaloški okvir Opcije .

Spike je korisna značajka ako trebate brzo i jednostavno prerasporediti i premjestiti nesukladni tekst ili stvoriti novi dokument iz dijelova drugog dokumenta. Uživati!