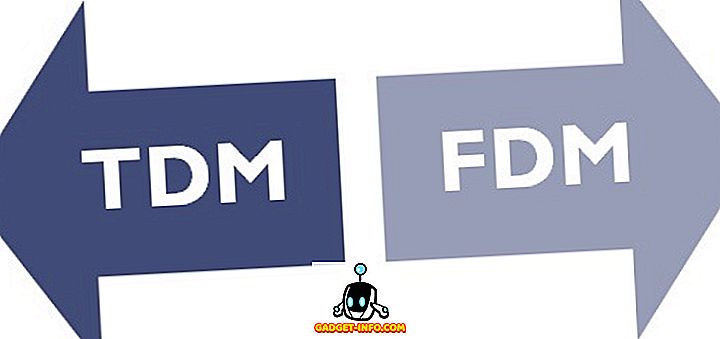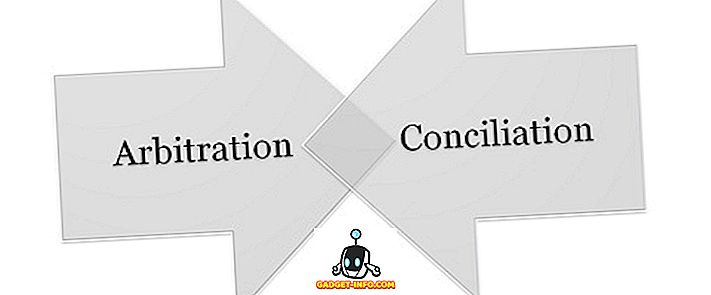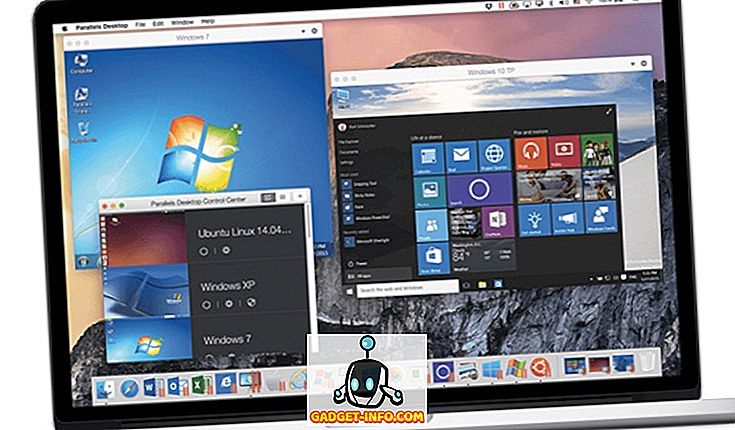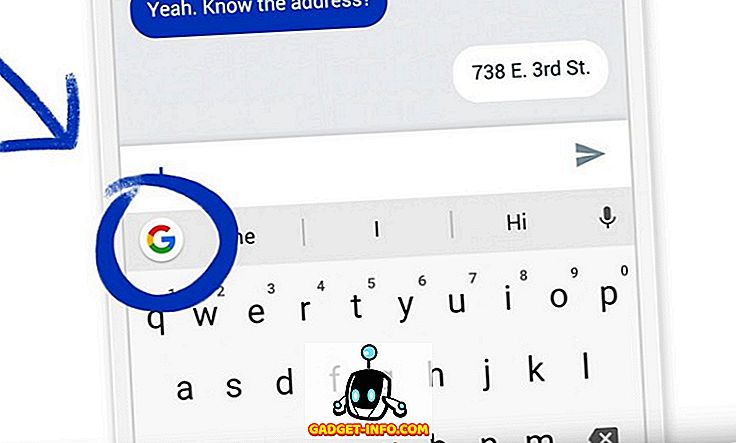Evernote je otišao iz jednostavne bilješke i prikupljanje aplikacija na "radni prostor za svoj životni rad". U mojim godinama korištenja, pokupila sam nekoliko savjeta i trikova kako bih ubrzala svoj tijek rada i ovdje je 11 najboljih Evernote savjeta i trikova.
1. Korištenje sintakse za automatsko razvrstavanje e-poštanskih bilješki
Evernote korisnicima pruža mogućnost stvaranja bilješki slanjem e-pošte na određenu adresu. Nakon prijave svaki će korisnik dobiti svoju Evernote adresu e-pošte. Ako zaboravite svoju e-poštu, možete je potražiti putem Informacije o računu - Više postavki računa - Sažetak računa.
Također je dobra ideja dodati adresu u sinkronizirani imenik / adresar, tako da je ne morate pamtiti i možete joj brzo pristupiti s bilo kojeg uređaja na kojem se nalazite.
No, većina korisnika e-pošte Evernoteu rijetko koristi mogućnost upotrebe sintakse u predmetu e-pošte. Postoji nekoliko prednosti korištenja ovih sintaksa:
- možete izmijeniti naslov izrađenih bilješki
- bilješke možete sortirati u određena prijenosna računala
- povezane bilješke možete dodati i bilješkama
Osnovni format sintakse e-pošte je: Title @Notebook # Tag1 # Tag2 # Tag3 #TagX
Dakle, ako želite da se vaša e-pošta spremi u Evernote kao "Moja spremljena stavka" unutar bilježnice pod nazivom "Resursi", a želite je označiti s "E-pošta", "Važno", "Rad", "Istraživanje", i “Web”; onda je tema vaše e-pošte: " Moja spremljena stavka @ Resources #Email #Important #Work #Research #Web " (sans quote).

2. Različiti načini korištenja web-klipera
Još jedan od omiljenih načina dodavanja bilješki u Evernote jest upotreba njegovog web klipera - proširenja / dodatka pregledniku koji je dostupan za Safari, Chrome i Firefox. Nakon što ga instalirate, spremanje web-stranica u bilješke udaljeno je samo jedan klik. Još jedna prednost korištenja web-klipera je mogućnost odabira načina na koji želite isječak weba.
Osnovne opcije su:
- Članak - spremanje samo dijela članka na web-stranici.

- Pojednostavljeni članak - spremite čistu verziju članka.

- Cijela stranica - točno kako ime kaže.
- Oznaka - spremite vezu s kratkim opisom kao oznaku.

- Snimka zaslona - spremite dio stranice kao sliku.
U prve tri opcije možete označiti važan element stranice klikom i odabirom dijela teksta koji želite istaknuti. Da biste uklonili oznaku, prijeđite na gornji lijevi kut okvira za označavanje, pojavit će se mali gumb "X".
Brzi savjet: pokušajte koristiti web-kliper s Gmailom, LinkedInom, YouTubeom i Amazonom kako biste dobili više opcija za web isječke.
3. Stvaranje bilješki za bilješke za skok između bilješki
Recimo da pišete članak i da su vaši resursni materijali raspršeni unutar Evernotea, što je najbrži način da ih razvrstate i otvorite onaj koji vam je potreban? Obilaske možete obrnuti natrag i naprijed u okvir za pretraživanje, ali to je nedjelotvorno i dugotrajno. Bilo bi lakše ako možete napraviti bilješku s vezom za svaki od materijala. Evernote dolazi s značajkom koja se zove bilješke za povezivanje radi upravo toga.
Da biste stvorili poveznicu za bilješke, izvršite pretragu kako biste pronašli bilješku koju želite povezati, desnom tipkom miša kliknite bilješku i odaberite Kopiraj vezu bilješke.

Zatim stvorite novu bilješku, zapišite naziv bilješke iz prethodnog koraka, odaberite pisani naslov, kliknite desnom tipkom i odaberite Dodaj vezu (Command + K) . Umetnite vezu i kliknite U redu. Ponovite postupak za drugu vezu.

Ali što ako želite povezati s mnogim bilješkama? Samo odaberite više bilješki s popisa, a područje s bilješkama na desnoj strani će se pretvoriti u prozor s opcijama. Odaberite Napravite bilješku o sadržaju kako biste nastavili.

I evo još jednog savjeta: možete kopirati i zalijepiti između bilješki o sadržaju kako biste prikupili svoje veze.
4. Korištenje sintakse za učinkovitije pretraživanje bilješki
Nakon što ste dobili objesiti ga, clipping web Evernote može biti vrlo addicting. Tada iznenada, vaš Evernote je toliko ispunjen tonama bilješki da je pronalaženje jednog ručno gotovo nemoguće.
Pretraživanje je vrlo korisna značajka programa Evernote, ali korisnici neće vidjeti njegovu pravu snagu dok ne počnu koristiti i kombinirati sintakse pretraživanja kako bi suzili rezultat. Sintakse se mogu vizualno dodati iz padajućeg izbornika na dnu okvira za pretraživanje.

No možete ih unijeti i ručno. Ove sintakse pretraživanja pretražit će sve bilješke :
- key1 key2 - s ključem1 i ključnim riječima ( ključ ovdje označava ključnu riječ )
- “Key3 key4” - s tipkom 3 i tipkom 4 u tom redoslijedu
- -key5 - bez tipke5
- key6 * - koje imaju riječ (i) započinju s ključem6
- bilo koji: key7 key8 - s tipkom7 ili tipkom8
- tag: key9 - s tipkom9 kao oznakom
- Intitle: key10 - s tipkom 10 unutar naslova
- izrađeno: yyyymmdd - stvoreno nakon tog datuma
- -stvoreno: yyyymmdd - stvoreno prije tog datuma
Koristite kombinaciju navodnika, znakova minus i zvjezdica s sintaksama za naprednija pretraživanja. Možete biti kreativni i malo eksperimentirati.
Na primjer, za pretraživanje napomene koja se odnosi na Evernote i Savjeti s točnim izrazom "Napredni korisnici" u naslovu možete koristiti: Evernote Savjeti Intitle: "Napredni korisnici". Ako je ta napomena stvorena prije 5. siječnja 2015. i upotrijebite "trik" kao oznaku, ali bez "zabavne" oznake, dodajte : -created: 20150105 tag: trick -tag: fun to string.
Korisnici Evernote za Mac imaju privilegiju koristiti prirodni jezik za pretraživanje, ali ta sposobnost još nije dostupna za korisnike sustava Windows.

5. Spremite često korištena pretraživanja
Kada nađete da radite slične pretrage iznova i iznova, znate da morate učiniti proces učinkovitijim. U Evernoteu možete spremiti često korištena pretraživanja.
Prvo napravite redovito pretraživanje ili specifično pretraživanje pomoću sintakse. Zatim spremite proces putem izbornika Uredi - Traži - Spremi pretraživanje .

Spremljena pretraživanja kasnije će se pojaviti na donjem dijelu prijedloga za pretraživanje koji se odnose na vaše pretraživanje.
Kada pređete mišem preko jedne od stavki, desno se pojavljuje gumb Uredi .

Prozor Uređivanje možete otvoriti da biste promijenili ime za pretraživanje, niz za pretraživanje, pa čak i dodavanje ili uklanjanje sintakse pretraživanja.

6. Savjeti za zabavu: Vizualno sortiranje i pronalaženje bilješki na temelju lokacije
Prema zadanim postavkama, Evernote označava svaku bilješku lokacijom na kojoj je stvorena. Možete koristiti redovito pretraživanje da biste pronašli bilješke temeljene na lokaciji koristeći mjesto: sintaksu lokacije_ime ili pomoću prirodnog pretraživanog niza: stvorenog u nazivu_domena.
Ali zabavnije je sortirati ih i pronaći ih vizualno. Da biste to učinili, kliknite ikonu Atlas na lijevoj bočnoj traci.

Klikom na jednu od mapa povećat će se na određenu lokaciju. Slično Google kartama, možete koristiti strelice na tipkovnici za navigaciju, pomicanje gore i dolje za povećanje i smanjenje. Koristite Escape za povratak na glavnu stranicu.

Bilo da putujete puno, dijelite bilješke s ljudima širom svijeta ili samo pokušavate pronaći nešto za napraviti, pronalaženje geolokacije bilješki može biti uzbudljiv način da provedete nekoliko minuta pauze.
7. Snažniji sustav označavanja
Ponekad primjenjujemo zdrav razum koji koristimo u stvarnom svijetu za stvari koje koristimo u digitalnom svijetu. Stvarni smisao prikupljanja bilješki u svijetu je da ih stavite u bilježnice, a bilježnice ih grupiramo u hrpe. To možete učiniti u Evernoteu, ali upotreba oznaka za organiziranje bilješki je snažnija.
Sustav označavanja ima više prednosti za slaganje bilježnica. Oni su:
- Jedna napomena može postojati samo u jednoj bilježnici odjednom, dok jedna bilješka može imati više oznaka, a jedna se oznaka može primijeniti na više bilješki.
- Gomile prijenosnih računala mogu ići samo jednu razinu duboko dok oznake mogu biti ugniježđene u više hijerarhija.
- Prijenosna računala ograničena su na 250 po osobnom računu, u usporedbi s 100.000 oznaka.
Da biste upravljali oznakama, idite na izbornik Prikaz - Oznake ( Command + Option + 3). Oznake su navedene abecednim redom. Možete dodati nove oznake, izbrisati ili preimenovati postojeće oznake te ih povući i ispustiti u redoslijedu koji najbolje odgovara vašem radnom sustavu.

A najbolji dio upotrebe oznaka jest da se mogu pretraživati kao prijenosna računala.
8. Izrada jednostavnih web-stranica iz Bilješke
Jedno od rješenja da nešto podijelite s javnošću je korištenje web-stranica. Možete izgraditi web-lokaciju da biste to učinili ili upotrijebite jednu od onih besplatnih usluga izgradnje web-a. Ali ako ste korisnik Evernote, lakše i brže pretvoriti vaše bilješke u web stranice.
Da biste to učinili, napravite ili pronađite bilješke koje želite pretvoriti u web-stranice, kliknite desnom tipkom miša i odaberite Više dijeljenja - Kopiraj javnu vezu (Command + /). To je to; uživo je. Sljedeći korak je podijeliti vezu svima kojima je stalo.

Možete urediti bilješku, dodati veze, slike, bilo što, a promjene će se odraziti na web-stranici. Web-stranica također je zajednička upotrebom gumba Dijeli u gornjem desnom kutu stranice.

Brzi savjet: Koristite jednu od usluga za skraćivanje URL-a da biste dobili manje zastrašujuće URL-ove za svoje bilješke.
9. Izvoz bilješki u PDF
Drugi uobičajeni način dijeljenja bilješki je da ih pretvorite u PDF. Dok je uvoz PDF-a u Evernote jednako jednostavan kao i povuci i ispusti, nema izravnog načina za izvoz bilješki u PDF.
U Macu je zaobilazno rješenje koristiti izbornik File - Print Note (Command + P) i iz padajućeg izbornika PDF odaberite Save as PDF . U sustavu Windows morate instalirati ispis u PDF aplikaciju kao što je PDF Creator da biste to mogli učiniti. Postoji nekoliko drugih alternativa na raspolaganju.

Druga mogućnost je korištenje online alata koji mogu pretvoriti web stranice u PDF. Samo budite sigurni da imate javnu vezu za vašu bilješku (molimo pogledajte Savjet br. 8 gore). Jedna od prednosti korištenja ove metode je da to možete učiniti s mobilnih uređaja.
10. Pretvaranje bilješki u brzo predstavljanje
Za one koji trebaju napraviti prezentaciju, ali nemaju vremena za pripremu, Evernote svojim premium korisnicima daje mogućnost da napomenu (e) pretvore u prezentaciju s nekoliko klikova.

Možete ići u način prezentacije u desktop i mobilnoj verziji Evernotea, ali verzija na radnoj površini daje vam više mogućnosti prezentacije.
Postoji ikona Postavke U gornjem desnom kutu načina prezentacije. Klikom na ikonu možete podesiti veličinu fonta, promijeniti temu između dnevnog i noćnog načina rada i odabrati jednu od tri dostupne boje pokazivača.

Pored Postavke nalazi se Prezentacija . Ova opcija daje vam mogućnost da svoje bilješke razbijete na manje slajdove. Jednostavno kliknite gumb Plus (+) na mjestima gdje želite staviti pauze.

Brzi savjet: Koristite značajku poveznica za bilješke (broj 3) za prelazak na drugu bilješku u načinu prezentacije.
11. Prečaci na tipkovnici
Što je aplikacija za produktivnost bez tipkovničkih prečaca? Evernote ih ima na tone, globalne i lokalne prečace. Globalne prečace možete koristiti čak i kada se Evernote skriva u pozadini dok su lokalni prečaci korisni samo u Evernoteu.
Možete potražiti Globalne prečace u Evernote postavkama (Command + Comma) na kartici Prečaci .

Već smo razgovarali o nekoliko korisnih lokalnih Evernote prečaca gore, ali ovdje ih je više:
- Naredba + N : nova napomena
- Command + Control + S : ručna sinkronizacija
- Command + L : Brzo uredite naslov bilješke
- Command + Apostrophe (') : Brzo uređivanje oznaka bilješki
- Command + Control + K : Precrtavanje
- Command + Control + Plus (+) : Nadpisano
- Command + Control + Minus (-) : indeks
Brzi savjet: Mac korisnici mogu imati brzi pristup svim dostupnim prečacima (pa čak i ispisati ih) instaliranjem CheatSheet-a.

Koji su vaši omiljeni Evernote savjeti i trikovi? Podijelite ih pomoću sljedećeg komentara.